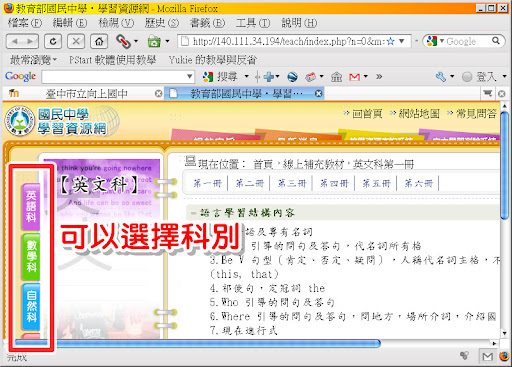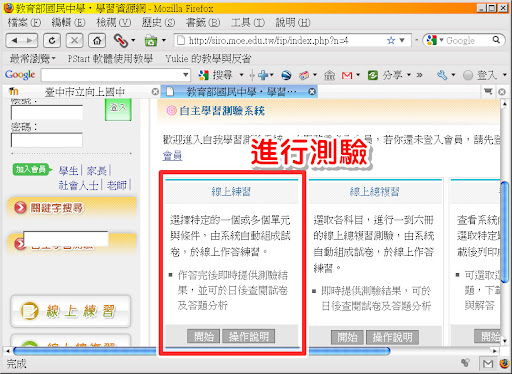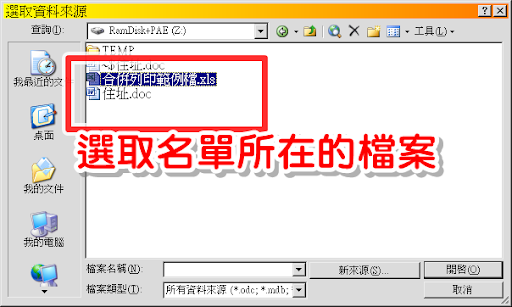前一篇文章提到,使用合併列印功能可以將『名單中的名字一一填入 Word 中』的工作自動化以減輕工作負擔,而且還有修改容易的好處,所以值得花 5 分鐘來學習一下。
那要怎麼進行合併列印呢?
叫出合併列印功能
以 Word 2003 為例,要使用 Word 的合併列印功能,我們要從工具列上『工具 ==> 信件與郵件 ==> 合併列印』叫出這個功能。

圖、叫出合併列印選項
從工具列選擇了這個功能後,在右手邊就會出現合併列印的操作面板,讓我們選擇文件的類型,一般來說,我們比較常用的是信件與目錄這兩種文件類型。

圖、選擇文件類型
整個合併列印最困難的就是弄清楚什麼是信件、什麼是目錄這樣子而已,弄懂了接下來的步驟就水到渠成了。而要弄懂它們的差別也不難,30 秒你就懂了。
信件與目錄
在前一篇文章中我們提過要列印通知單給家長。像通知單這種文件,每一張通知單的文章內容都是相同的,祇有前面的稱謂不同,而且印完一張通知單後就跳到下一頁印另一張通知單。
這種印完一份內容,就跳到下一頁再印的,我們稱為信件。

圖、合併為信件
但有時候我們希望印完後不要跳到下一頁,而是接續在這一頁繼續印啊。比方說信封上的名字貼條,我們就希望它們全部印在一起,之後手工裁切就好。
這種不跳頁就接續著印的,我們稱為目錄。
祇要一開始,我們將文章類型選擇為目錄,合併列印時就會將資料接續著印下去。

圖、合併為目錄
知道信件與目錄的差別後,我們現在想要做的是將姓名填入通知單中,然後就跳到下一頁繼續進行,所以選擇『信件』類型吧。
把通知單合併為信件
接下來 Word 會問我們要以哪一個文件進行合併。是要用現在開啟的檔案來合併呢?還是要開一個新檔案?或是以存在硬碟上的舊檔案來合併?
既然我們檔案都開啟了,所以就選擇『使用目前文件』來進行合併吧。選好後按下一步。

圖、設定以目前的檔案進行合併列印
再來就要選擇要與哪個名單進行合併列印。先選擇『使用現有清單』,告訴 Word :『我手上已經有名單了啦!』,再選取存有名單的檔案。

圖、選擇要合併的名單來源
點選『瀏覽』後,選擇存有名單的檔案。
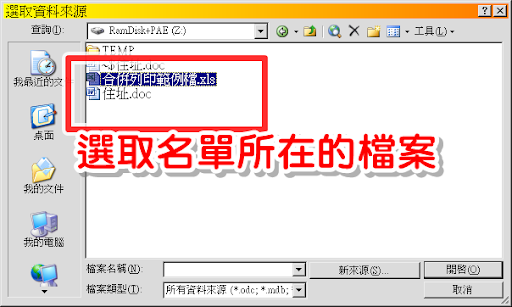
圖、選取名單檔案
因為我的名單存在 Excel 檔案中,所以 Word 還會問我要選擇哪一個工作表當作名單來源。我的名單存在 Sheet1,就選取它。

圖、選取名單所在的工作表
再來,選取收件者。
一般來說通知單都是寄給所有人的,所以不需要設定,直接全選,按確定就好了。

圖、設定要把通知單寄給名單中的所有人
選取好收件者的名單檔案後,按『下一步』開始寫信。

圖、選取名單後開始寫信
其實我們的信件內容早已寫好,所以就不需要再寫什麼了。我們現在祇要設定要把 Excel 中的哪一個欄位合併進來就可以了。
叫出合併列印工具列
以下的動作你還是可以繼續用右手邊的合併列印面板來進行,但是我覺得叫出合併工具列來會比較方便工作。
要叫出合併列印工具列祇要先在工具列上按滑鼠右鍵,然後選擇『合併列印』,就可以將工具列叫出來。

圖、叫出合併列印工具列
插入要合併的欄位
有了工具列後,我們就可以直接從工具列上進行列印設定。按一下『插入合併欄位』,就可以告訴 Word 要把 Excel 檔中的哪個欄位的資料來列印通知單。

圖、插入合併欄位
按下『插入合併欄位』鈕後,會跳出一個小視窗,裡面詳列剛剛選取的 Excel 檔案的各個欄位。選取我們要的欄位,按插入,就會在滑鼠所在的地方插入欄位。
以我們目前的通知單來說,應該插入學生的姓名會比較合適,所以就選擇學生這一欄按插入吧!

圖、設定將學生這一欄的資料插入 Word 文件中
關掉剛剛的小視窗後,會發現《學生》這幾個字是淺灰色的。
這是 Word 貼心的地方。它告訴我們這幾個字並不是由我們手動 Keyin 的,這淺灰色的地方有特殊功能,是要自動插入姓名的地方。有了這個提醒,我們就不會把自己輸入的《學生》與要插入的欄位名稱給弄錯了。
沒問題的話,就按下『合併至新文件』按鈕,把合併結果存成一個新的檔案。

圖、合併至新文件
因為我們要針對所有人寄發通知單,所以在跳出來的視窗選擇『全部』,按確定。

圖、將通知單寄給名單中的所有人
接下來你就可以看到 Word 產生一個新文件,而且已經將學生姓名合併列印完成。
修改原始文件後重新合併列印
不過,我們再仔細看一下這個檔案,哎啊,科科館忘了改成科博館,『○○○的家長您好』這樣的用詞也怪怪的,應該直接用家長姓名比較好。所以這個檔案我們不要!不存檔直接關掉!

圖、合併列印後發現信件內容需要再調整
回到原始的文件中,我們調整一下段落的位置,利用合併列印工具列的按鈕插入家長 & 稱謂這兩欄,並將錯字修正。為了提醒家長,我們再把科博館這三個字設定為不同的字體、並且放大一些。

圖、調整原始信件內容
調整好後,按一下『合併至新文件』,噹噹,我們要的結果就完成了。

圖、修正後的合併文件
如果覺得這個檔案已經很完美了,那麼就把通知書印出來交給學生吧。如果覺得還需要修改,比方說你覺得姓名 & 稱謂中不要加空格比較好,那就再回去原始文件中修正,再合併列印一次即可。
這個合併列印出來的新文件是否要貯存就看你自己的需求了,我是懶得存啦!反正需要時按一下『合併至新文件』就又產生出來了,所以我懶得把合併出來的結果存檔,佔空間而已!:)
喔,對了,還有一件事。
印出地址貼條
如果通知單是要請學生帶回家的,那是已經 OK 了。但如果我們是要透過郵局將通知單寄至學生家裡,那就要記得印出地址貼條才行。
怎麼印?開一個新文件,設定為『目錄』類型,然後插入地址、家長姓名 & 稱謂,再合併列印出來就完成啦!

圖、以『目錄』類型列印信封貼條
輕而易舉的工作吧?:)
使用了合併列印這個功能後,真的可以減少一些教師負擔,如果你以前從未用過合併列印,趕緊開始使用它吧!!真的很方便的。
Technorati : MS Office, Office, Word, 文書處理, 資訊化教育, 資訊教育, 資訊融入教學, 電腦密技