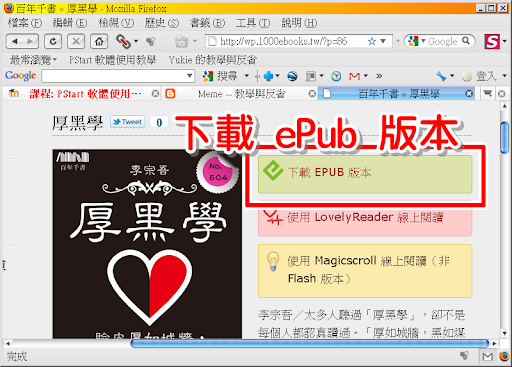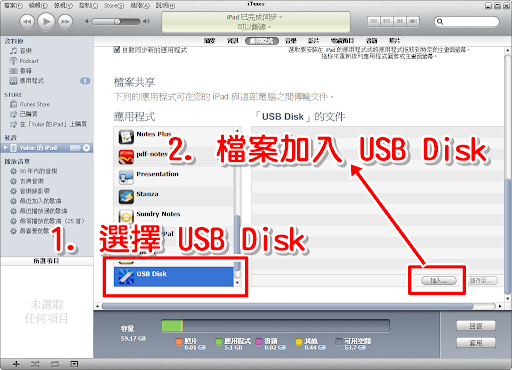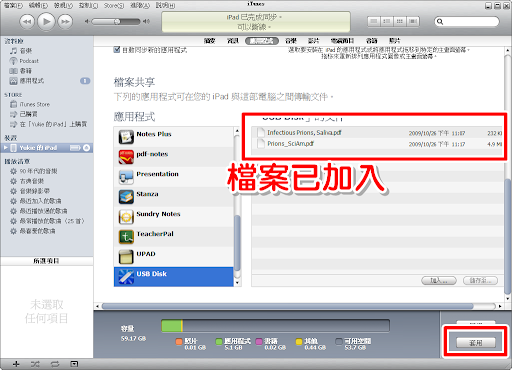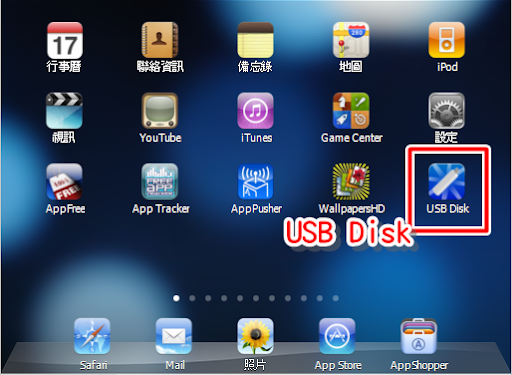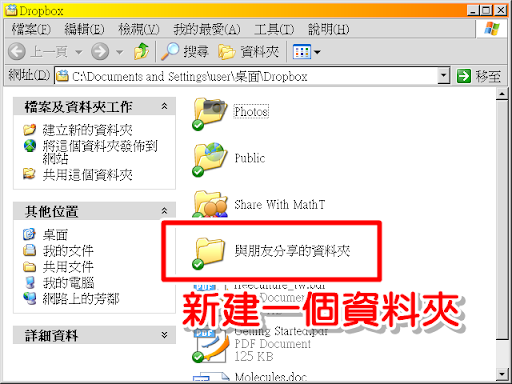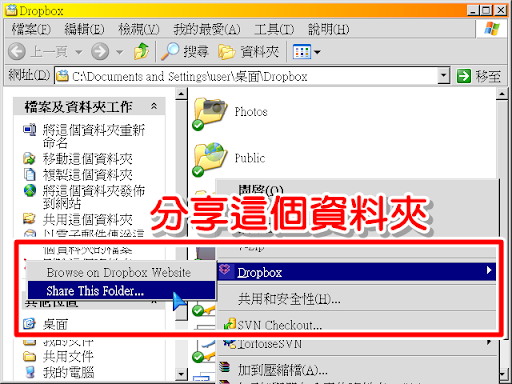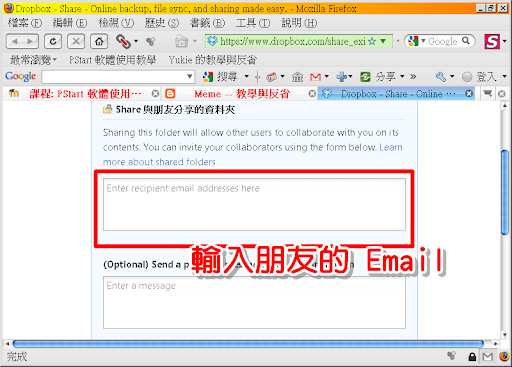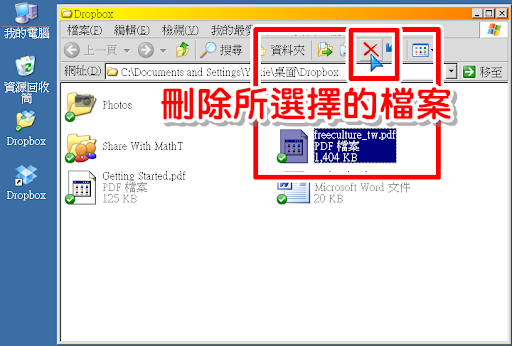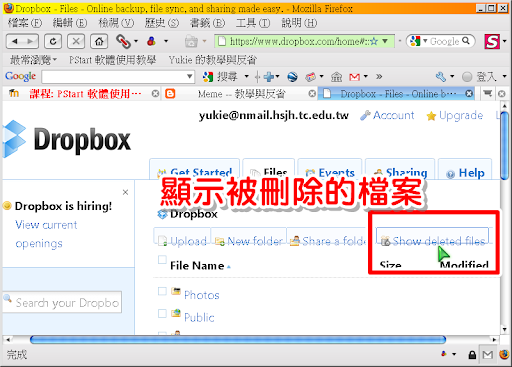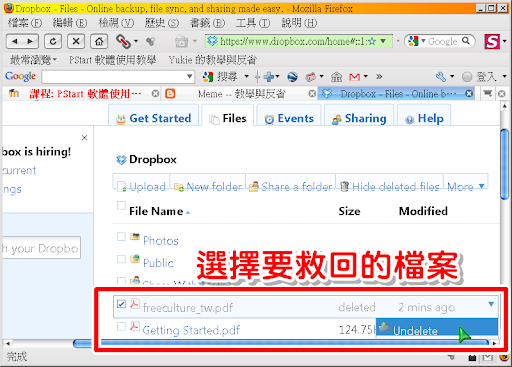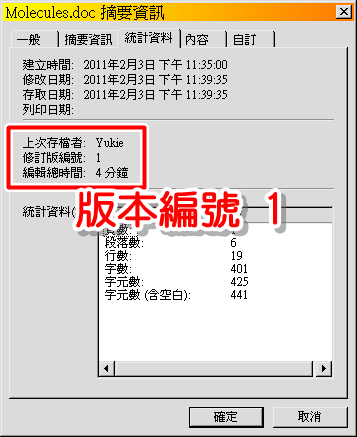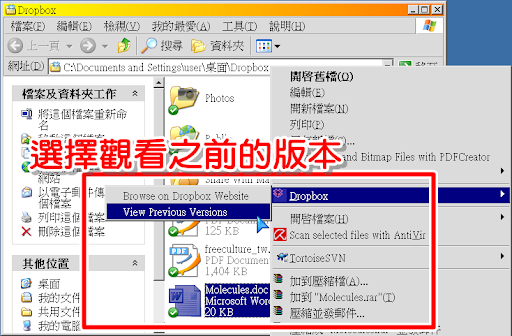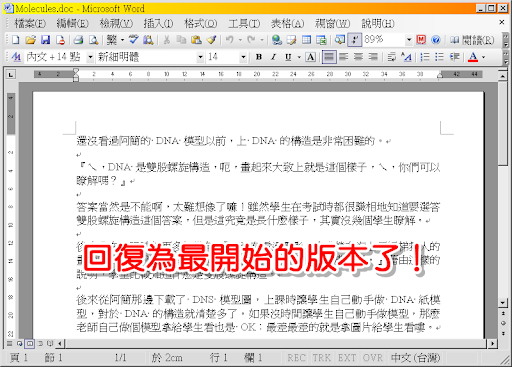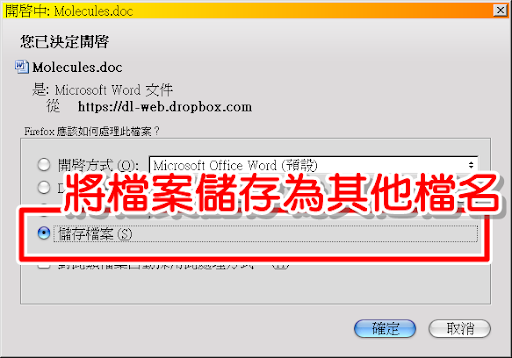使用 iPad 到現在,為了與電腦互傳檔案,我們試過 Email、也用過 USB Disk 這個程式把大量檔案一次丟進 iPad 去。
(啊?沒算到書籍同步的方式啊?嗯,書籍同步祇能傳電子書 (ePub 檔、PDF 檔) 不像 Email & USB Disk 可以傳任何檔案,所以我就不把書藉同步算進來了。)
不論是利用 Email 或是使用 USB Disk 來傳檔案,它們各自有一些優缺點,我將其列表比較一下:
| 優點 | 缺點 | |
|
|
|
| USB Disk |
|
|
對我而言,使用 Email 傳檔最好的一點是在於不必使用 USB 線就可以傳檔案,有時候出門忘了帶 USB 線,祇要能收到無線網路訊號,就還是可以用 Email 來傳檔案。
祇是 Email 傳檔的限制,比方說要寫收信人 & 主旨、檔案是依照收信日期排列等,都讓 Email 傳檔案這個方式變得比較不實用。
USB Disk 這個程式因為是直接與電腦連線,所以傳檔速度很快;不過先天上需要一條尾巴的限制,讓它在我們忘了帶 USB 線的時候就毫無用武之地了。
如果希望在沒有 USB 線的時候 (或是懶的接線拔線) 也能傳檔案,又不想在那邊填收件者、郵件主旨,那麼 Dropbox 是一個不錯的替代方式。
| 優點 | 缺點 | |
| Dropbox |
|
|
之前提過 Dropbox 是一個方便的自動備份程式,它能做到幾台電腦之間檔案同步,所以很適合用來同步 iPad 與電腦間的檔案。
我們在桌上型電腦上祇要把檔案丟進 Dropbox 資料夾,過一會兒 iPad 上就已經擁有這些檔案;反之,我們在 iPad 上把檔案丟進 Dropbox 資料夾中,過一會兒桌上型電腦中也會出現這些檔案。整個過程不必填寫收件人等資料,我們所需要做的就祇是把檔案存到 Dropbox 資料夾,之後就一切自動、不勞我們煩惱,使用上還滿方便的,裝一套來試試吧!
Dropbox for iPad 相關資訊
程式名稱:Dropbox
下載網址:iTunes Store 下載
程式介面:英文
程式功能:檔案同步、備份、版本控制
軟體費用:免費
在 iPad 上使用 Dropbox
安裝好 Dropbox for iPad 之後,在桌面上就可以看到 Dropbox 的圖示。這個圖示不論是在電腦上還是在 iPad 上都是一樣的,所以看起來很熟悉。

圖、iPad 桌面上的 Dropbox 圖示
敲擊一下 Dropbox 的圖示執行它,輸入帳號密碼登入。如果沒有 Dropbox 帳號密碼的話,可以參考 Dropbox 讓檔案自動備份那一篇申請帳號,或是從這裡直接申請帳號。

圖、輸入 Dropbox 的帳號密碼
登入後會發現 Dropbox 的畫面與之前介紹的 USB Disk 很像,一開始畫面左邊是幾個選項,右手邊是閱讀區。祇要點進去 My Dropbox 資料夾,就可以看到所擁有的檔案。

圖、點選 My Dropbox 資料夾
進入 My Dropbox 後,可以直接開啟現有的 PDF 檔 & Word 檔,這一點也是與 USB Disk 相同。
點一下 Molecules.doc 檔案,畫面停止了一會,然後右手邊就出現了這個 Word 檔內容,點按上方的 < 符號就可以全螢幕閱讀。

圖、在 Dropbox 中開啟 Word 檔案
點選 < 符號後全螢幕閱讀檔案。以 12pt 大小編輯的 Word 檔匯入 Dropbox 後閱讀起來滿清晰的,並不會覺得字體太小。

圖、在 Dropbox 中全螢幕閱讀檔案
如果臨時決定要將檔案分享給朋友,祇需在開啟檔案後,點選右上方的鏈結圖案就可以取得檔案在 Dropbox Server 的位置,朋友們就可以循此連結位置下載我們的檔案。
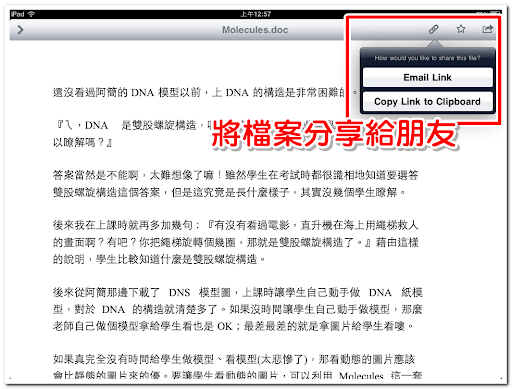
圖、將檔案分享給朋友
不過,不論是 USB Disk 或是 Dropbox,它們主要功能都是做檔案傳輸,閱讀祇是一個附加功能,所以閱讀所需要的相關功能就比較不是那麼完全。如果想要利用其他程式來開啟檔案,按下工具列右方的箭頭符號,就可以選擇要用哪個程式開啟目前檔案。
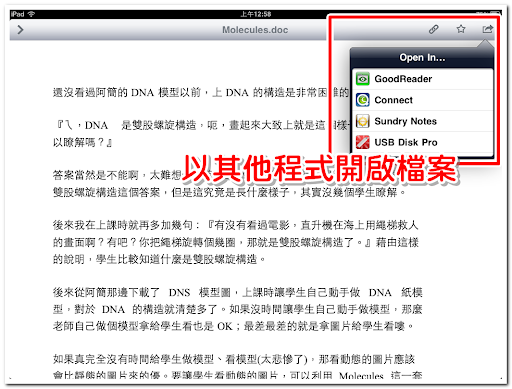
圖、利用其他軟體開啟檔案
檔案即時上傳、需要時才下載
測過 Dropbox 開啟 Word 的能力後,看一下它閱讀 PDF 檔的效果吧。點選一個 PDF 檔,開啟它。喔,畫面出現檔案正在開啟/下載的進度條,等了一會兒這個檔案才打開,怎麼一回事?

圖、PDF 檔開啟中
是這樣子的,我們在 My Dropbox 資料夾裡面的檔案不太可能一次全部都要使用,所以 iPad 版的 Dropbox 並不是一開始就將所有檔案下載回來,而是需要的時候再去下載。所以一開始的進度條就是 Dropbox 下載檔案的進度。下載回來的檔案就會存在 iPad 之中,下次再使用時就不用重新下載了。
但是如果檔案經過修改,iPad 版本的 Dropbox 還是會立即上傳至 Dropbox 網站,這樣才能與其他台電腦同步檔案。
檔案下載完成後,就在右邊將 PDF 檔案開啟。祇是相同的,閱讀 PDF 的功能不太完全,所以還是利用其他軟體開啟會比較好。

圖、在 Dropbox 中閱讀 PDF 檔
Dropbox 的檔案管理 -- 新增檔案
使用時,如果忽然想要增加一個資料夾存放檔案,可以按一下畫面左下方的 + 號,填入新資料夾的名稱按確定就新增完成。

圖、新增資料夾
想要將 iPad 中的圖片傳到桌上型電腦?可以按畫面左下方的相機圖示,藉由 Dropbox 將 iPad 中的相片、圖片傳回電腦中。

圖、利用 Dropbox 上傳圖片
按下上傳圖片的功能後,可以選擇圖片所在的資料夾。我們利用 iTunes 傳到 iPad 的圖片會放在 Photo Library 資料夾中;在 iPad 存的圖片檔案會放在 Saved Photos 裡面。
既然 Photo Library 都是從電腦傳到 iPad 的檔案,所以若有上傳圖片需求時,可以直接進 Saved Photos 資料夾尋找檔案。

圖、選擇存放圖片的資料夾
進入 Saved Photos 資料夾後可以看到存放的所有相片,看到底下這張圖片你可能會覺得很有意思,似乎就是本教學用到的一些圖片。
沒錯,本篇教學文的圖片都是這樣子從 iPad 傳出來的。我就在 iPad 裡面抓一些圖片,然後利用 Dropbox 將圖片傳到電腦裡進行加框 & 加圖說。
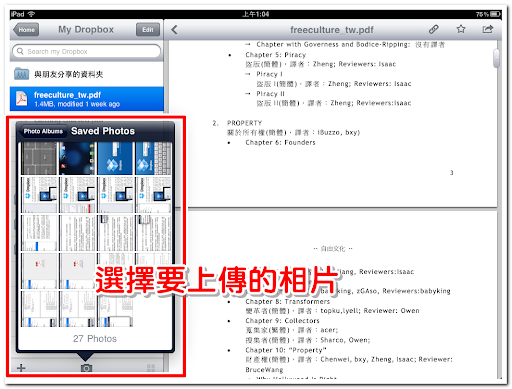
圖、選擇想要加入的相片或影片
Dropbox 的檔案管理 -- 刪除檔案
加入了一些檔案之後,有時可能想刪除一些不需要的檔案。在 Dropbox 中要刪檔案非常簡單,祇是不太直覺,會讓人一時不知從何刪起。
想要刪除檔案的話,首先要選擇 Edit 編輯檔案。

圖、選擇工具列的 Edit 功能
按下 Edit 之後,所有的檔案前面都加了一個『禁止通行』的交通號誌 ( XD,不要打我,就真的很像啊!),按一下『禁止通行』的符號就可以將檔案刪除。
想刪除的檔案全部移除後,按下 Done 完成刪除。

圖、按下禁止通行的標誌刪除檔案
刪除檔案時要小心一點,沒注意刪錯檔案的話,就得到 Dropbox 的網站上救檔案嘍。
iPad 版 Dropbox 的設定
在 iPad 上操作 Dropbox 時,為了能讓 Dropbox 更順手,我們可以調整一些設定。要調整設定得按 Home 回到 Dropbox 最開始的畫面,在 Home 畫面中有個 Settings 提供我們修改相關設定的權力。
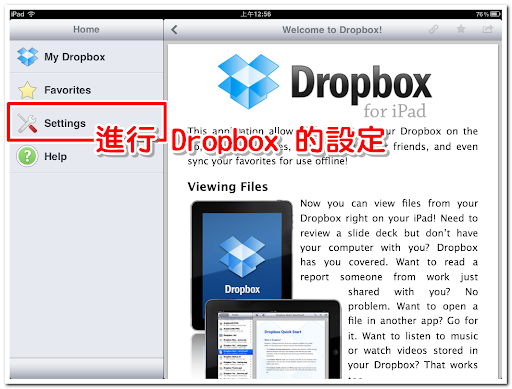
圖、修改 Dropbox 的設定
如果想要好用一點,在 Settings 中,有個 Upload Quality 可以調整為最高品質;Local Storage 的設定調整為 1GB 大小。

圖、設定 Dropbox for iPad
還記得前面提到,iPad 版的 Dropbox 是在需要時才連線到網路下載檔案嗎?下載回來的檔案就先存放在 iPad 中,下次使用時就不必重新下載。
不過 iPad 寸土寸金啊,如果買的是 16GB 版本的 iPad,本來就已經沒多少空間可以存檔案了,所以 Dropbox 必須隨時清除少用的檔案,以免佔用太多 iPad 的容量。
Dropbox 預設值是超過 200MB 時,就從舊的檔案先刪除,被刪除的檔案如果需要再次使用,那時候再重新從網路下載。這樣子是可以節省很多空間沒錯,但是使用時就沒辦法即時開檔案,比較討厭。如果 iPad 的容量夠,就設定 Local Storage 超過 1GB 才砍檔案吧。
雖然 Dropbox 在 iPad 上的傳檔速度不快,但是藉由 Local Storage 的容量設定,我們可以讓 Dropbox 在使用上較為便利。而且 Dropbox 祇要有無線網路就可以在電腦 & iPad 之間傳輸檔案,不需要拉著一條尾巴,所以傳檔案不受 USB 線長短的限制,使用時比較便利。
我個人是將 Dropbox 與 USB Disk 這套軟體配合使用,人在電腦旁就接條 USB 線進行快速傳輸;人遠離電腦時就用 Dropbox 上網下載檔案。適當的搭配各種程式,iPad 就會是一個很方便的隨身機器。:)