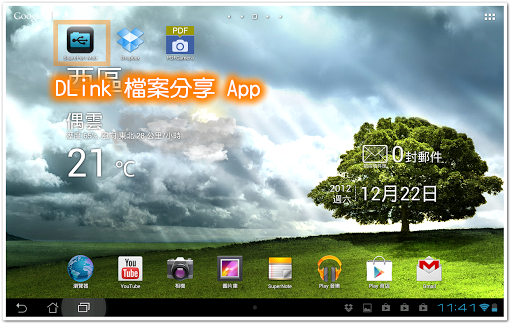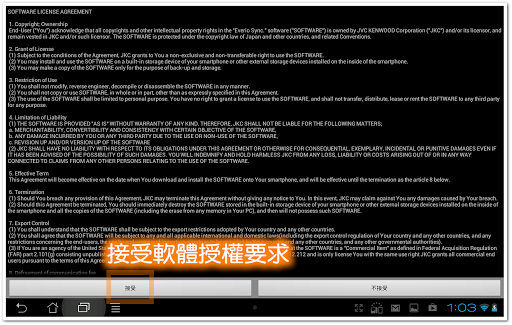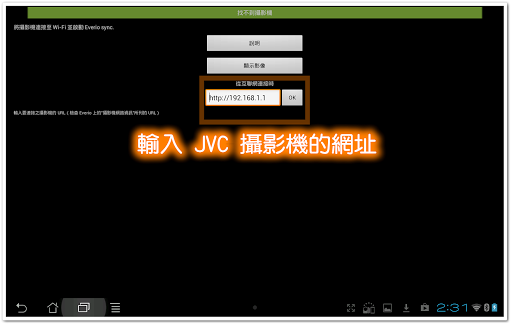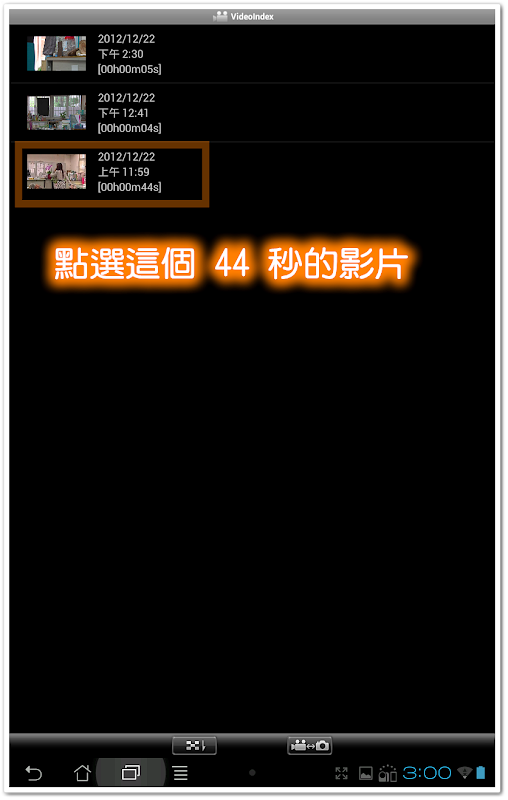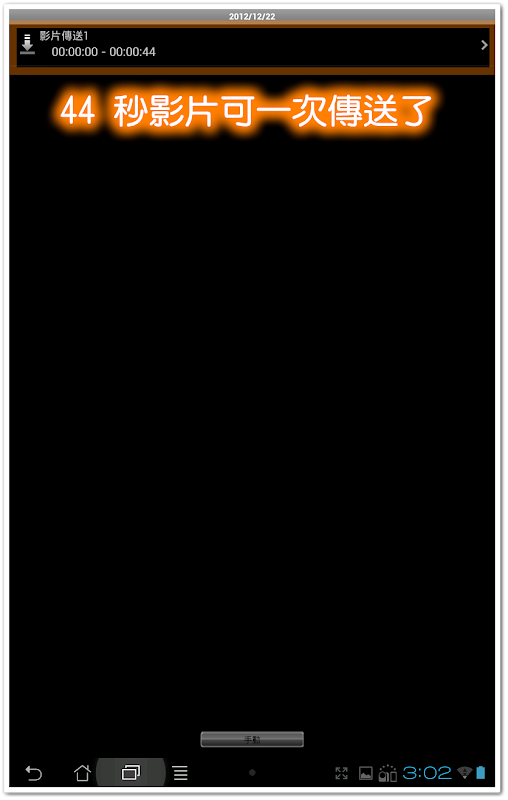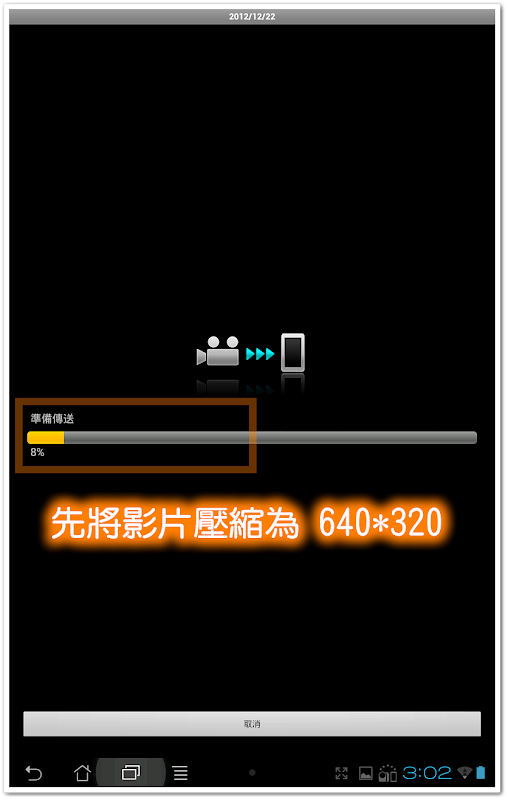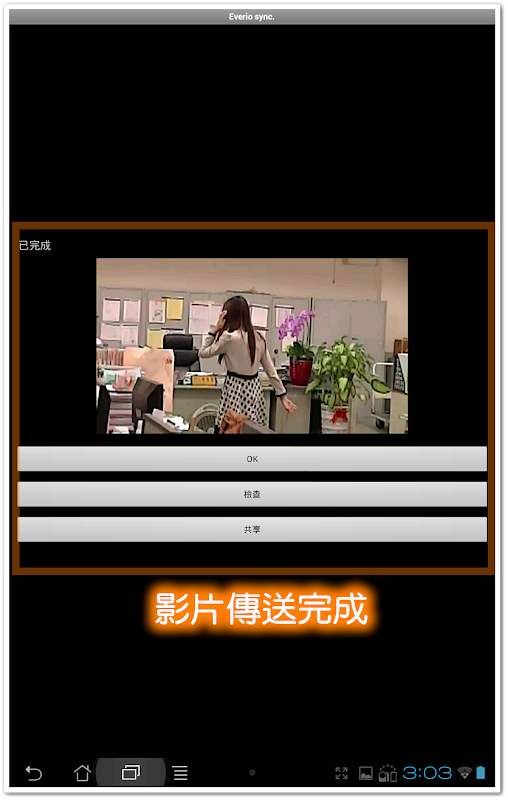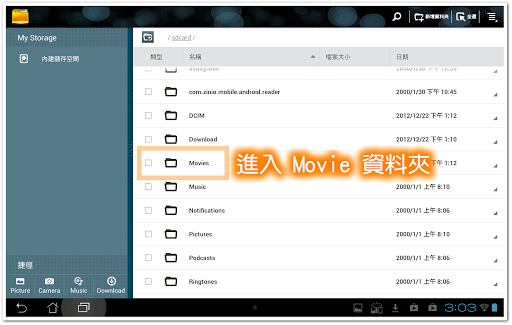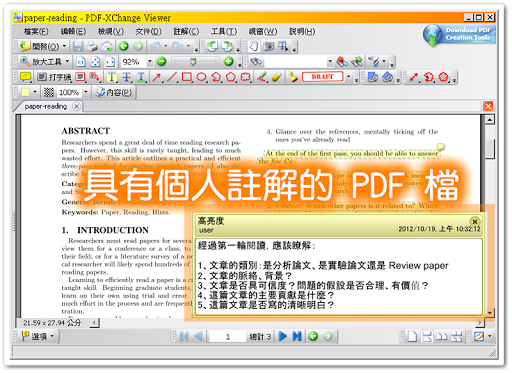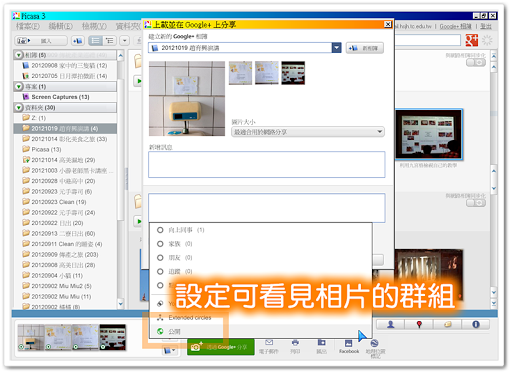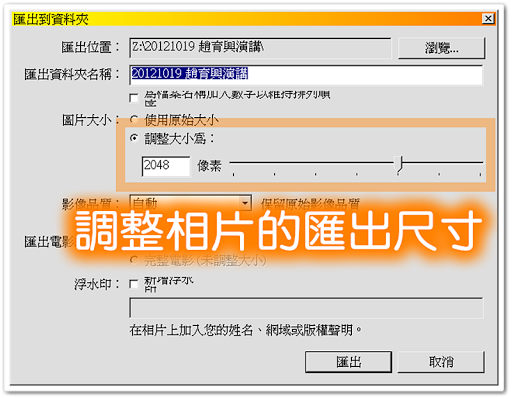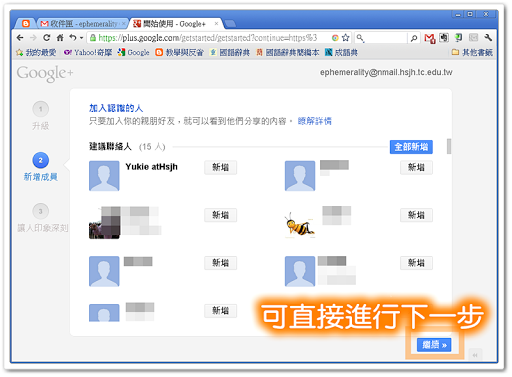雖然很多人說試教祇是一場秀,但試教也是一段教學,所以要提昇試教成績的話,還是得回歸到最基本的教學。
教學的目的是什麼?為什麼不要讓學生整天在路上趴趴走,硬要他們來到學校學習?其理由何在?
我們要求學生犧牲他們的玩樂時間來到學校上課就是希望經由我們的教學讓學生能夠學習到前人的智慧,不必自己去碰得滿身傷才換得慘痛的教訓,而能夠從前人的經驗中擷取智慧結晶。
能夠提昇教學品質的事都應該注意
為了要達到教學目的,我們需要注意哪些事項?
語調、音量要不要注意?要,要不然音量太小學生聽不到,你的教學顯然無法達到目的。
板書要不要注意?如果你的板書太草、太亂、太跳躍,讓學生看不懂,那麼學生的學習效果好或是不好?
目光呢?如果學生覺得你都不正眼看他一下,讓他覺得你都忽視他,那麼他的學習心情會不會受影響?學習效果會不會受影響?
手勢、肢體動作、與學生的互動呢?這些是不是都會影響學生的學習?
在網路上查試教相關的資料,你會看到許多建議都是強調語調、音量、板書、肢體動作這些部份。沒錯,上述語調、音量、板書、肢體動作、與學生互動各項都會影響學生的學習成效,所以都需要注意。但是如果修正了上述的問題就能教好書、當一個好老師了嗎?
好像不是喔?還有『課程設計』這一個很重要的因素我們沒有考慮到喔!
試教,內容才是王道
因為在網路上不容易討論課程設計的部份,所以前輩給的建議都會比較著重在儀態、衣著、語調等部份,但其實試教最重要的部份還是在課程設計。
你可以想想,如果今天你是試教委員,或是校長,學校徵教師時來了兩個應徵者。這兩個應徵者其他條件都差不多:班級經營的能力、帶動氣氛的能力、外表等等等都差不多,差別僅在於:
A 老師:板書清楚、語調清晰。其實,說清晰還小看了人家,事實上 A 老師得過好多次縣市朗讀比賽冠軍。但是 A 老師的課程設計差一點,上課時學生常常滿臉問號,聽不懂。不過祇要有學生發問,A 老師就會再重新講解一次,直到學生聽懂為止。
B 老師:課程設計完美,課程之間串連緊密,整個課程邏輯清楚,學生一聽就懂;但是 B 老師的板書比較潦草,學生有時候會問:『老師,你寫的我看不懂,那是什麼字啊?』這時候 B 老師會把學生看不懂的字擦掉重寫一次,讓學生看懂。
如果你是校長,祇能選擇一位老師的時候,你會選擇 A 老師還是 B 老師?
有點難選喔?選 A 老師的話,也許每年可以代表學校出去參加比賽得獎,也可以在校內幫忙訓練朗讀比賽的選手,所以 A 老師應該是很不錯的選擇。
但是想一想,學校是教育的單位,比賽得獎雖然可以幫學校加分,但是畢竟那不是學校的本業,不去理上級辦的這些比賽其實也還好。就算 A 老師可以幫忙指導朗讀比賽的選手,但是全校就那麼三、五位選手受惠。
重點是 A 老師上課時常會讓學生滿臉問號。雖然祇要有學生發問,A 老師就會再重新講解一次,不過我們都知道,學生是很害羞的,他們常常不好意思舉手發問,通常學生就是這樣帶著滿腦子的疑問下課。一節課聽不懂,兩節課聽不懂,學生就開始要做亂了,所以之後 A 老師的班級問題應該會有比較多的問題。
B 老師雖然字跡潦草一些,但其實學生習慣了之後就還是看的懂,就像護士都看得懂醫生潦草難辨的鬼畫符一樣,所以這問題相對來說小一點。反而是因為 B 老師課程設計完美,學生一下子就聽懂,學生會有成就感,甚至對課程產生興趣,可以合理推斷師生關係會比較好一些。
A 老師得獎可以讓學校紅榜 & 跑馬燈有東西可以秀,但 B 老師才真正的對多數學生有幫助。所以如果讓我來選擇,我會聘用 B 老師,而不會在意 B 老師的板書潦草一點。
所以,雖然語調、手勢、穿著與板書等因素都會影響你的試教成績,但是祇要你的教學精采、吸引人,上述的語調、手勢、穿著、板書就算祇有中等程度,試教委員還是能夠接受的。
雖然試教評分表上洋洋灑灑列了幾個大項、數十個小項目的評分準則,但是說實話,那些評分準則是參考用,試教委員是其實很難真的一項一項給分,然後加總分數的,大家都是憑印象給個大概的總分而已。
你說試教委員偷懶嗎?不不不,實際教甄時,一位教師試教完後馬上又換下一位試教老師進場,中間連一秒鐘的休息時間都沒有,所以根本不可能有時間在那邊分項給分再慢慢加總。
既然難以分項給分,那麼憑印象給個總分時,你覺得試教委員會對你哪個部份比較有印象?是手勢?還是板書?還是教學內容?
所以,內容才是王道啊!
依自己興趣取向設計課程
那麼,要如何設計一個的課程呢?
設計課程這是有很大的彈性的,同一節課,有些人設計的取向是與生活相聯結,讓學生發現原來生活週遭有這些有趣的事物;有些人喜歡就純知識的領域發揮,把課程設計的很深入。這沒有什麼對錯之分,祇要你設計的好,邏輯嚴謹,各種取向的課程設計都能讓學生學習的很開心。
將生活融入的課程如果設計的好,會讓學生發出:『哇,原來我生活中還有這麼多原理喔?以前都沒有注意到,好好玩,回家一定要跟爸媽炫一下。』之類的驚嘆。
將課程設計的很深入的取向會讓學生覺得:『哇,好有趣喔,原來這裡面還有這麼高深的學問在?』所以這樣的設計方式也能夠獲得學生的認同。
有些人唸研究所時,指導教授給的論文題目與自己的興趣不合,所以想要休學重找指導教授。可是如果咬著牙做點研究,讀了幾篇論文,通常會覺得:『哇,原來這裡頭還有這麼多花樣?雖然這不是我最想做的題目,但是看起來也還滿有趣的。』然後就繼續把研究所讀完,所以單純的知識也是很有趣的。
既然如此,要從什麼樣的取向去設計課程其實都可以,能夠符合自己的興趣與專長就好。然後把課程設計的課程前後連貫、邏輯嚴謹,讓學生一聽就懂,這樣學生就自然而然會喜歡上課。
畫個簡易的流程圖
要設計一個前後連貫、邏輯嚴謹的課程其實不難,祇要每一個流程都問自己底下的幾個問題就能讓課程設計的更為嚴謹。
問題一:這一部份課程的教學目標是什麼?
問題二:我的教學活動是否能達到此目標?
問題三:學生需要什麼樣的先備知識才能聽懂本課程?
問題四:本活動是否與前一個教學活動有相關性?
將這四個問題融入課程設計中,其流程大概如下:
流程一:
這一部份的課程目標是什麼?
設計教學活動一
我設計的教學活動是否能達到此目標?
學生需要的先備知識為何?有沒有講了學生不懂的知識?
↓
流程二:
這一部份的課程目標是什麼?
設計教學活動二
我設計的教學活動是否能達到此目標?
學生需要的先備知識為何?有沒有講了學生不懂的知識?
這個教學活動是不是與流程一有什麼相關性?會不會太跳 Tone?
↓
流程三:
這一部份的課程目標是什麼?
設計教學活動三
我設計的教學活動是否能達到此目標?
學生需要的先備知識為何?有沒有講了學生不懂的知識?
這個教學活動與教學活動二有什麼相關性?會不會太跳 Tone?
↓
不斷重覆相同的質問
↓
↓
↓
完成教學設計
要問的問題不多,做起來也不難,但是依照這樣的過程去設計課程,就不會設計出結構鬆散的課程了。
利用寫作訓練邏輯思維與組織能力
XDite 前一陣子寫了一篇文章,建議年輕人應該做的三件事,第三項建議是多寫作。
為什麼要多寫作?因為寫作可以訓練邏輯思考。文章寫的亂七八糟的話,讀者讀不懂你要表達的意思,所以就會修正再修正,逐漸訓練邏輯思維 (當然,她說的是正式的文章,而不是無病呻吟的假文青文章)。
我寫了這幾年的部落格,我也覺得寫部落格的過程讓我學習到很多,所以我很贊同 XDite 的這個建議。
比方說我寫這一篇教學文章:
http://edumeme.blogspot.com/2012/10/dropbox-evernote-pdf.html
你看不到我的手勢,聽不到我的語氣,從頭到尾我都是用文字在述說。
少了手勢的幫助、語氣的強調,我就祇能在文字上面多做安排。事先安排好,並不斷問自己這樣真的符合邏輯嗎?準備工作做好,之後寫出來的文章就不會讓人讀不懂。
實習老師要藉由寫作訓練邏輯思維 & 組織能力可能來不及了,但是如果是還在學的同學,可以試著寫寫部落格增進自己的思維能力。
而且,這也會是很好的教學歷程記錄。:)
Technorati : preteacher, student teacher, 實習, 實習教師, 教學實習, 教師之道, 教師甄試, 教甄, 試教