常常有朋友問我怎麼樣把 Word 檔 & PowerPoint 檔案上傳到部落格跟大家分享?
要上傳 Word 檔、PPT 檔的方法有很多,利用很多人都有的 Gmail 帳號及其相關服務來上傳檔案也是一個解決方法,至少不用再去其他網站申請帳號。
假設,新的學年行政處室人員也都更新了,所以網頁上的資料要更替。直接修改網頁總是讓許多人覺得很討厭,所以先在 Word 輸入處室人員,再把 Word 檔上傳到部落格 (或網頁) 也是一個可行的方法。
將 Word 檔上傳至 Google 雲端硬碟

圖、行政處室人員介紹 Word 檔
進到 Gmail 信箱中,點選雲端硬碟功能,我們準備把檔案上傳到那邊去。

圖、從 Gmail 信箱中開啟雲端硬碟
按一下上傳檔案的按鈕,準備上傳檔案。
旁邊有『下載 PC 版 Google 雲端硬碟』的畫面,那是安裝一個程式以後,都會自動把你的檔案上傳到雲端硬碟來,可以依個人需要安裝。那個功能與以前提過的 Dropbox 很類似,所以擇一使用即可。

圖、點選檔案上傳鈕
按了上傳鈕後,可以選擇要上傳一個檔案,還是要整個資料夾都上傳到雲端硬碟。我們現在祇是做測試,上傳一個檔案就好了。

圖、選擇上傳單一個檔案
選擇我們剛剛編輯好的處室介紹 Word 檔,準備上傳。

圖、選擇要上傳的 Word 檔
選好後,Google 會問我們要不要轉換檔案。因為我們希望能在網頁上看到這個檔案,所以必須轉換,讓這個 Word 檔變成雲端硬碟可以開啟的格式。
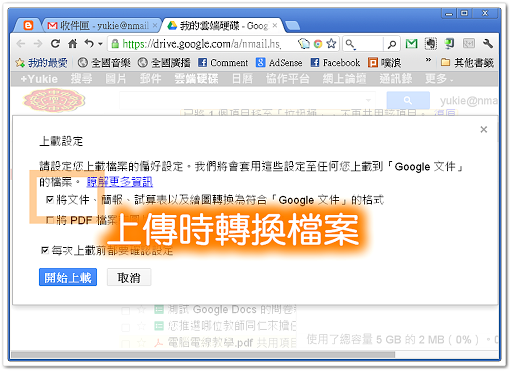
圖、上傳時選擇轉換檔案
檔案上傳並且轉換成功後,點選檔案名稱就可以開啟它了。

圖、開啟剛剛上傳的檔案
開啟剛剛上傳的 Word 檔後,出現的畫面看起來滿熟悉的。沒錯,Google 的雲端硬碟就是線上的 Office,可以編輯 Word、Excel、PowerPoint、PDF 等類檔案。所以剛剛上傳的檔案,日後就可以在線上直接編輯,操作方法與 Word 差不多。

圖、Google 的雲端硬碟可以直接編輯 Office 檔案
將雲端硬碟的檔案發佈至網路
不過檔案雖然能編輯,但是別人還看不到這個檔案。我們得將它發佈到網路上才能被別人看到。利用『檔案 ==> 發佈至網路……』就可以將檔案發佈出去。

圖、將檔案發佈至網路
發佈前系統會再確認一下,以防誤按之下把機密檔案發佈出去。確認無誤後就可以按下『開始發佈』鈕,將檔案公開在網路上。
在這個畫面還有個重點,就是發佈至網路後這檔案如果經過修改,是否要將修改後的結果重新發佈出去?通常我們都希望公開在網路上的資訊是最新、最正確的,所以這個選項記得勾選。

圖、勾選內容更新時自動重新發佈後發佈檔案
再確認一次。

圖、再度確認要將檔案發佈
發佈後會出現兩個公開的文件連結。第一種連結可以讓我們把連結寄給朋友,他們點選連結就可以看到我們的檔案。
第二種的連結是一個嵌入碼,我們祇要將這個嵌入碼複製起來貼到我們的部落格,就可以直接在部落格觀看剛剛發佈的 Word 檔。而且 Word 檔一經編輯,在我們網頁上的 Word 檔也會隨之改變。
利用嵌入碼,我們的朋友不需點選連結、不必下載檔案就可以直接觀看檔案內容,這在某些情況下還挺方便的,所以我們就來將檔案內嵌到部落格去吧。

圖、複製嵌入碼
複製下來的嵌入碼要怎麼貼到部落格呢?請先回到 Gmail 信箱,點選『更多 ==> Blogger』,這是 Google 為人稱道的部落格系統,免費、沒有容量限制、非常的自由 (不會在一些功能上面限制你),最重要的是操作方便。
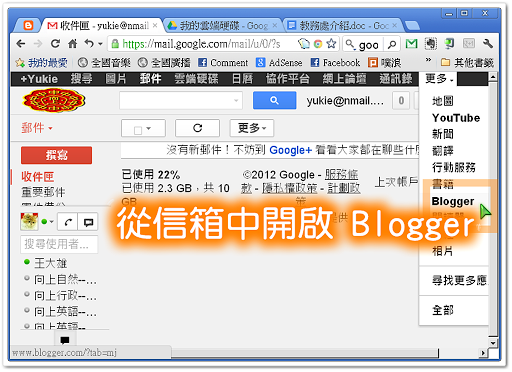
圖、從 Gmail 中開啟 Blogger
進入 Blogger 之後,如果你還沒有部落格,就可以新增一個;如果你已經有部落格,則可以選擇要將剛剛的 Word 檔發佈在哪一個部落格中。
將 Word 檔呈現於部落格
『哪一個?說錯了吧?應該每個人祇能有一個部落格吧?你這樣講好像可以有好幾個部落格。』
真的!Blogger 允許使用者擁有一個以上的部落格。從下圖你可以看到我至少開設了三個部落格,分別是教務處、人事室 & 會計室,可以想見一定還有其他的,所以這是 Blogger 很方便的地方,祇要用一個帳號就可以開設 N 個部落格。
在這個部落格總覽的畫面裡提供了幾個常用的功能按鈕,要建立新文章,點一下建立文章的按鈕即可。當然你也可以點擊部落格的名稱,進入該部落格之後再建立新文章。

圖、在 Blogger 中建立新文章
點擊『建立新文章』的按鈕後進入撰寫文章畫面。在畫面左方有『撰寫』與『HTML』兩個按鈕,點擊『撰寫』會進入類似 Word 畫面,讓我們寫文章時就像在 Word 中一樣方便。
點擊『HTML』後畫面變的很簡單,畫面雖然簡單,但是知道 HTML 的人可以在這邊做更細微的控制,像嵌入碼就得進入 HTML 畫面才能使用。
所以,請點擊一下 HTML 按鈕吧。

圖、點擊 HTML 按鈕進入 HTML 模式
進入 HTML 模式後,把剛剛複製起來的嵌入碼貼上。

圖、在 HTML 模式將嵌入碼貼上
接著,看一下剛剛貼上的嵌入碼,請在 iframe 與 src 這兩個字中間插入 frameborder="0" width="550" height="400" 這幾個字 (注意在 iframe 與 frameborder 之間及 height="400" 與 src 之間都要保留空白)。
你可能不懂這是要做什麼,不用緊張,看一下剛剛要加的這些英文字,可以看得出來是要控制寬度與高度,不難吧?

圖、輸入長寬數值控制嵌入框的大小
把嵌入碼貼上後,別忘了加上文章標題:有內容、有標題才能成為一篇文章。

圖、加上文章標題
按下發佈後,就可以在部落格中觀看我們剛剛上傳到雲端硬碟的 Word 檔了。

圖、Word 檔即時呈現在部落格
直接把 Word 呈現在部落格的感覺很不錯吧?而且你在雲端硬碟中修改了 Word 檔內容後,約 5 分鐘後在部落格中也會看到變更後的新內容,對於不喜歡編輯網頁的人,這是一個簡易的替代方式。
總結一下,我們要把 Word 檔呈現在部落格的方式如下:
| 將 Word 檔呈現於部落格 |
|
講了很多,但其實不難是吧?祇要四個步驟就完成了。如果你想要多瞭解 HTML 些,那麼可以看一下《HTML 簡易教學》這一篇文章,那裡對 HTML 有粗略的介紹,希望對你有幫助。
延伸閱讀
老師您好! 好實用的文章! thank you! 我想請問,若是pdf檔,也符合您這裡寫的步驟嗎?
回覆刪除謝謝!