以前部落格剛開始流行的時候,很多人想要將 Word、Excel、PowerPoint 檔案放上網路與他人分享卻不知道怎麼做才好。
有些人把 Word 檔的內容複製起來直接貼到部落格去,可是這樣貼 Word 檔的結果就是所有的表格、內容都亂掉了,變得難以閱讀。
也可以利用 SlideShare.net 之類的網站來分享檔案,把 Word 檔 (或是 Excel、PowerPoint 檔案) 傳到 SlideShare.net 後,以 SlideShare.net 網站的功能將 Word 檔案內容顯示在部落格中。但是 SlideShare.net 是英文網頁,許多人看到就放棄了。
後來 Google Docs (Google 文件) 也提供了類似的功能,我們可以把 Word 檔上傳至 Google Docs 再將檔案分享在網路上。2007 年時我錄製過影音教學教大家利用 Google Docs 共用、分享檔案,經過數年有些畫面選項變得不太相同,因此再重新寫一次 Word 檔分享教學。
上傳 Word 至 Google Docs
祇要有擁一個 Gmail 帳號 (我們學校的電子郵件就是使用 Gmail),在信件畫面左上角就可以看到『文件 (Google Docs)』功能,點選它吧。
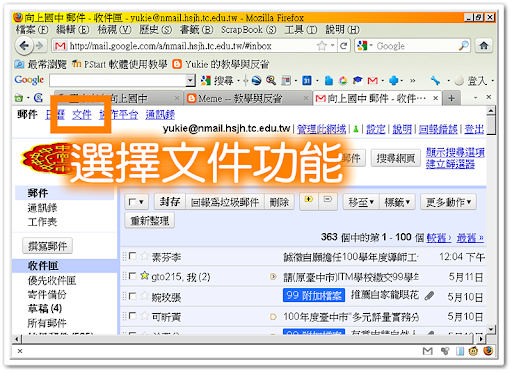
圖、選擇文件 (Google Docs) 功能
進入 Google Docs 之後,在左邊選單中可以看到『上載』的選項,選擇裡面上傳檔案的功能,就可以把我們的檔案上傳到 Google Docs 了。

圖、選擇『上傳 ==> 檔案』
點選『上傳 ==> 檔案』後,會出現一個視窗讓我們選擇檔案上傳。找到我們想要分享、上傳的檔案後開啟它。

圖、選擇我們想要上傳的檔案
Google 會再詢問一次,以確保我們真的想要上傳檔案。反正隨時可以將檔案刪除,就不用太擔心了,傳吧。:)
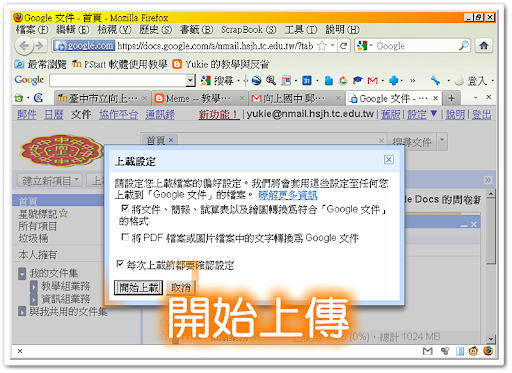
圖、開始上傳檔案
過一會兒,檔案上傳成功就會出現在 Google Docs 的檔案列表中了。

圖、上傳成功後檔案出現於列表中
檔案上傳成功後,我們就可以準備將 Word 檔的內容分享在部落格上了。
將檔案內容發佈至部落格
要將檔案內容發佈至部落格,我們必須先開啟該檔案。Google Docs 是一個線上的 Word 系統,所以檔案開啟後我們可以修改文字內容、把文字加粗體,就像在操作 Word。
當然啦,如果你上傳的是 Excel 檔,或是 PowerPoint 檔,畫面就會像是在 Excel、PowerPoint 一樣了。
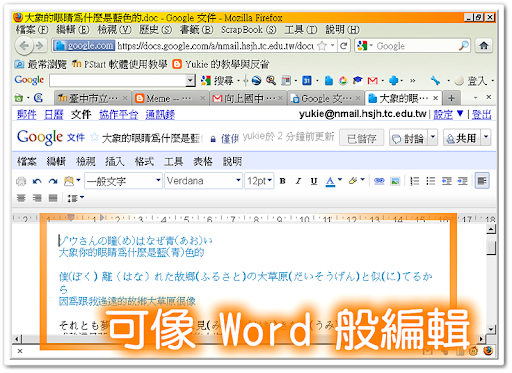
圖、Google Docs 可讓我們像 Word 一樣編輯檔案
在我們編輯的檔案右邊,有個共用的功能選項,在這個設定區中,我們祇要在『共用設定』裡填入朋友、同事的 Email,就可以與朋友、同事共同編輯這一個檔案。使用『發佈到網路』功能,就可以把檔案內容呈現在部落格之中。
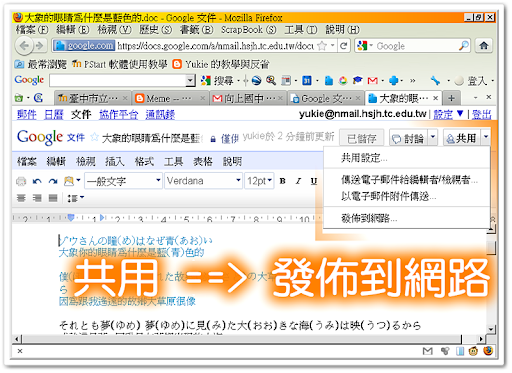
圖、選擇『共用 ==> 發佈到網路』
要將檔案發佈到網路前,我們還可以決定要讓全世界的人都看得到這個檔案?或是祇有特定的人才能看到檔案?比方說如果勾選了『使用者必須以向上國中帳戶登入才能檢視內容』,那麼,不是我們學校的人就無法觀看這個檔案內容了。

圖、進行發佈的細項設定後發佈內容
發佈後會拿到兩種不同的代碼,分別是文件連結代碼 & 嵌入程式碼,可以依照自己的需求,copy 需要的代碼放到部落格之中。

圖、發佈文件後取得連結網址 & 嵌入程式碼
那個文件連結的網址可以利用 Email 傳給朋友,收信者祇要點選連結就可以看得到從 Word 轉出來變成的網頁內容。或是在部落格的文章中插入文件連結網址,有興趣的人點選連結就看得到內容,就像這樣。

圖、點選連結後即可看到發佈出來的檔案內容
我們在 Google Docs 中將檔案更新,網頁內容最慢 5 分鐘後也會隨之更新。
如果你以『嵌入程式碼』的方式將文件發佈到部落格,那麼看到的樣子就像底下例子,像是一個完整的 Word 檔放在部落格上面一樣,連 word 檔四周的留白都保留下來了。
所以 Google Docs 提供一個很方便的工具,讓我們能快速的將 Word 檔案內容發佈至部落格中分享他人。如果有檔案分享需求的人 (比方說要將教案放上部落格,卻不知道怎麼辦),可以試著使用 Google Docs 來完成工作。發佈的結果絕對比單純將檔案內容複製起來貼到部落格美觀的多。:)