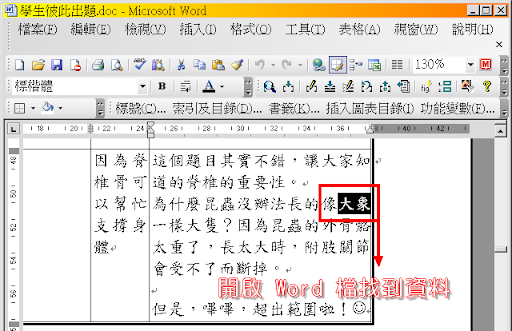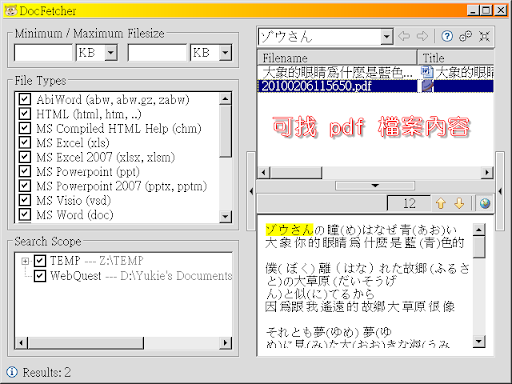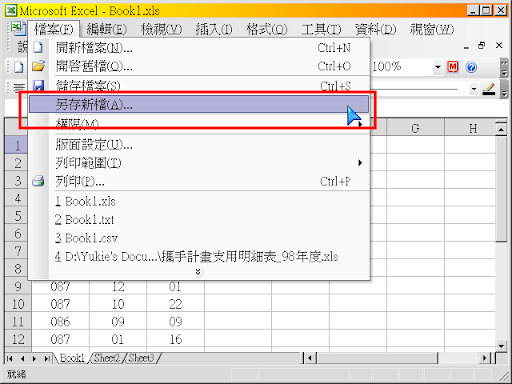之前曾介紹過靈格斯這一套翻譯軟體,它的體積小、可隨身攜帶,又能用滑鼠隨指隨查,實在是非常方便。不過有個小遺憾就是靈格斯至今仍沒有複習功能。
我們有時候希望能將查詢過的單字記錄下來,三不五時拿出來複習一下,以增加腦袋中的單字量,至少不要相同的單字一查再查嘛,不過很可惜的,靈格斯無法做到這一點。
如果你也有『查詢單字,並將查過的單字記錄下來,方便日後背誦』的需求,那麼 Quizlet 這個網站會比靈格斯更適合你。祇要花一分鐘在 Quizlet 網站上註冊一個帳號,它就提供字典與單字記憶工具。
新增一個 Quizlet 帳號
在 Quizlet 註冊帳號網頁可以新增一個 Quizlet 帳號,點擊之後連結之後,會進入註冊網頁,祇要填上想要的帳號、密碼、Email、生日,並同意使用條文,就可以新增一個帳號。
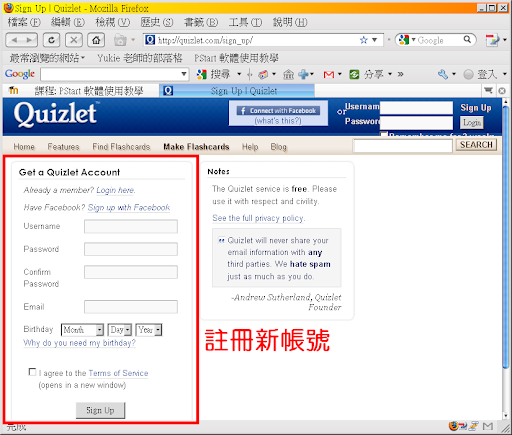
圖、從註冊網頁新增帳號
註冊帳號後, 第一次登入 Quizlet 就會看到它很簡單的畫面。
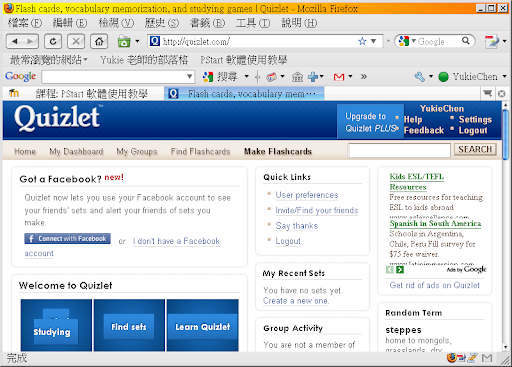
圖、Quizlet 使用者帳號外觀
這時候我們還沒辦法利用 Quizlet 幫我們查單字。要查詢單字請連線至 http://quizlet.com/quizmarklet/ ,你會看到一個小小的工具按鈕,祇要利用滑鼠把這個工具按鈕拉到書籤列裡,我們就可以利用 Quizlet 來查詢單字了。

圖、將查詢單字的按鈕拉到書籤列
將工具按鈕拉到書籤列後,看起來會是像下圖的樣子:

圖、在書籤列中多出 Quizlet 工具按鈕
利用 Quizlet 按鈕查詢單字
有了這個按鈕,我們就可以邊上網邊查字典了。比方說我看網頁時發現一個不懂的單字,就先將單字反白,然後按一下書籤列中的 Quizlet 按鈕。

按了按鈕後會跳出一個黑色的畫面,Quizlet 已經幫我們查到這個單字的解釋了。Quizlet 找到的解釋有各種語言的版本,你可以把它當做中英字典,也可以把它當作英英字典使用。在 Quizlet 找出的解釋裡,中文解釋會在比較底下的位置,所以要拉一下旁邊的滑桿找一下。
找到自己看得懂的解釋之後,點選這個解釋,把它存起來以後複習。
因為我們是第一次使用 Quizlet,還沒有建立任何單字庫,所以就選擇建立一個新的單字庫吧!建立單字庫後,日後再查詢時就可以把單字都丟到這個單字庫中。

圖、找到解釋,並將之貯存
貯存成功後,會出現一個訊息問你要關掉視窗,還是立刻連到 Quizlet 網頁。如果你還想繼續閱讀原本的網頁,就直接關閉這個訊息;如果你已經存了好幾個單字,想要現在就馬上複習一下,那麼就連到 Quizlet 吧!
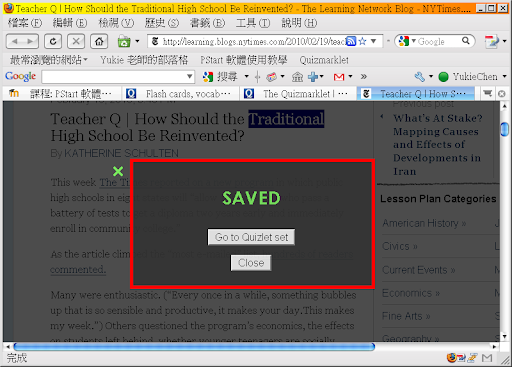
圖、單字貯存成功
如果你選擇連到 Quizlet 網頁,你會看到底下的畫面,這就是你個人帳號中可以使用的一些功能畫面。點選一下 My Dashboard 就可以看到自己擁有的單字庫。

圖、Quizlet 的個人帳號畫面
進到 Dashboard 後,可以看到目前擁有的單字庫。從圖片裡可以看到我現在祇有一個叫做 On-the-go 的字庫(如果你不喜歡 On-the-go 這名字,可以隨時修改),裡面祇有三個單字。

圖、我所擁有的單字庫
利用 Quizlet 學習工具背單字
好,進到 On-the-go 這個單字庫看看裡面有什麼吧!
一進去單字庫,就可以看到有 Familiarize、Learn、Test……等數個記憶單字的選項。

圖、單字學習選項
將畫面往下拉,可以看到這個單字庫目前擁有的單字。按下最下方的 Add or remove terms from this set 就可以手動新增、移除單字。

圖、單字庫中擁有的單字數
看一下目前擁有的單字,如果想要開始背誦了,那麼就將畫面拉回上方,選擇 Familiarize、Learn、Test……其中一個功能開始記憶單字。
Familiarize 功能就像以前用的單字卡:正面是提示,背面是解答。它先將單字提示顯示在畫面上,按下 Show Term 就將背面的解答顯示出來。

圖、Familiarize 單字卡提示
按下 Show Term 後顯示解答。如果覺得還不太熟,就按一下 Show Definition 再回去看提示。這個單字背熟了,按 Next 繼續背下一個單字。

圖、單字解答
如果嫌 Familiarlze、Learn、Test 都太單調了,那麼可以利用遊戲背單字。Play Scatter 是玩配對遊戲,把正確的單字與提示丟在一起,讓它們消失。
我個人是比較喜歡 Space Race。玩 Space Race 時,會看到單字提示從畫面左方跑出來,你要在它從右邊消失前把正確的單字輸入。

圖、Space Race 遊戲中背單字
如果輸入錯誤,會跳出一個小視窗提供正確解答,你要跟著輸入一次正確答案才能繼續遊戲。這個遊戲我覺得還挺有趣的,等級上升後速度加快會手忙腳亂,很刺激!:)
使用別人建立好的單字庫
上述自建字庫、背單字的方式雖然方便,但建立字庫的速度畢竟慢了些,如果有別人已經建好的字庫可以引用那就好了。其實祇要利用搜尋功能就能簡單的使用別人建好的字庫。
比方說,我想要學習與動物相關的單字,所以我利用 Animal 下去搜尋一下,看看是不是有人已經建好相關字庫。

圖、利用搜尋功能找尋別人建好的字庫
果然有人已經建好了。看一下,嚇,目前已存在與 Animal 相關的字庫一共有 1542 個!
第一個字庫 Animal Diversity,嗯,動物多樣性,共收集有 37 個單字,似乎不錯,就先選擇它看看吧。

圖、搜尋出來與 Animal 相關的字庫
點入 Animal Diversity 字庫後,畫面與我們自建字庫畫面是一樣的,拉到下方看一下這個字庫存有的 37 個單字。

圖、Animal Diversity 字庫中建立的單字
如果覺得這些單字不錯,有記憶的價值,就再拉回去上方用 Familiarize 等功能開始背誦單字。另外,如果喜歡網友建立的這個字庫,也可以按 Add to favorites 將這個收藏起來,日後隨時可以拿出來學習。
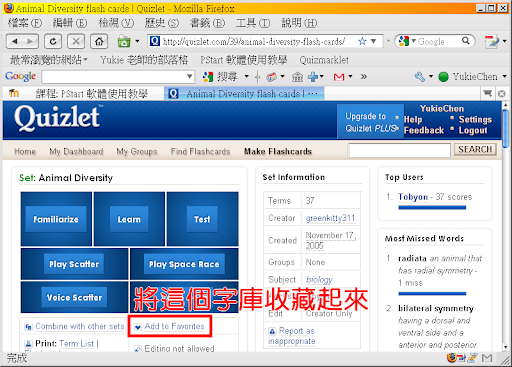
圖、利用字庫中的學習工具學習單字
將字庫收藏起來後,祇要回到 My Dashboard 畫面,就可以看到我們收藏過的字庫。利用這個功能,我們可以把網友建立的字庫納為己用,不需要自己辛苦的輸入、建立,是一個非常方便的功能。

圖、在 My Dashboard 畫面可以看到收藏的字庫
Quizlet 的資訊融入教學課程設計
Quizlet 是一個很有趣的網站,可以讓我們背誦單字的時候充滿樂趣,是一個很不錯的學習輔助網站。
學校教師如果要運用 Quizlet 進行教學活動,在教學設計上可以讓學生分為幾個小組,每個小組輸入一課單字。然後每個小組加入彼此建立的字庫做測驗,看看哪個小組的總分最高。
利用電子白板以及螢幕小鍵盤,就可以讓學生在台上玩得大呼小叫,這樣資訊融入教學的方式應該會受到學生的喜愛!:)
延伸閱讀