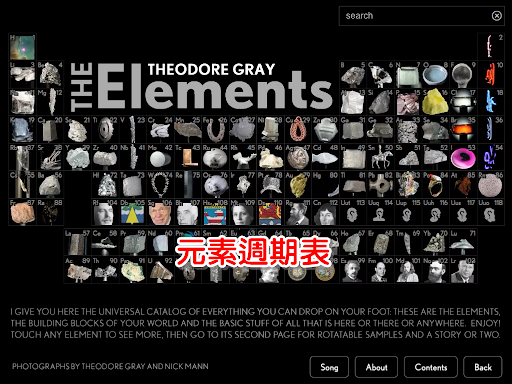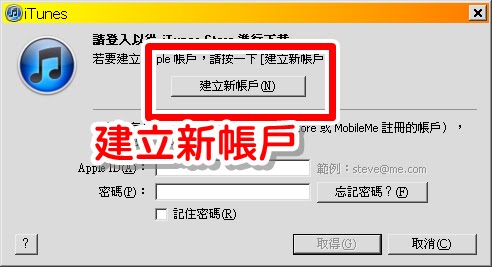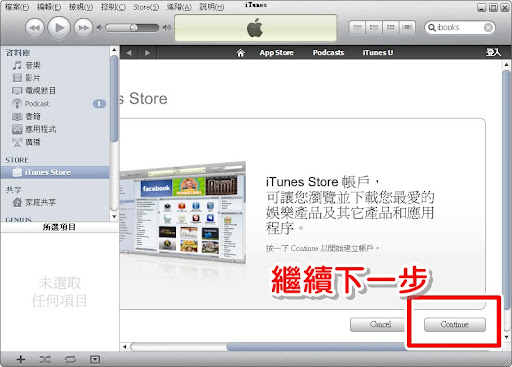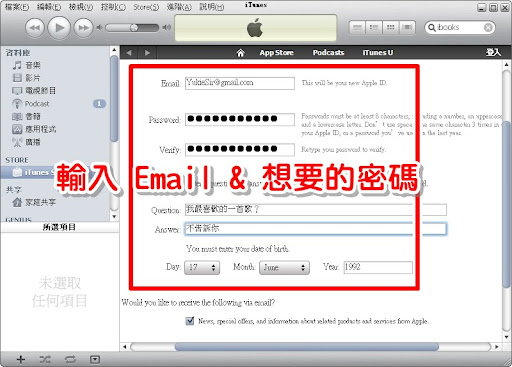現在便利商店真的很方便,走沒幾步路就能看到 7-11 、全家這些便利商店,半夜肚子餓都不用擔心找不到商店補充熱量。
在小小的地域中開了那麼多家商店,造成了強大的競爭,使各家便利商店服務越來越好,代收各項費用、宅急便、博客來書籍代收,零零總總的服務,真的讓我覺得生活越來越方便。
雖然便利商店真的是超便利的,但會有一些時候,還是會遇到店員告訴我:『抱歉,我們已經賣完了喔,還要補貨才有,你要不要試試在轉角的那一家,也許他們還有存貨。』的狀況。甚至還有非常少數的時候,店員說:『我們家沒有進這項商品喔,請試看看別家。』結果我還得多走幾步才能買到我想要的東西。
7-11 與 Apple
這些實體的連鎖商店會有貨品未上架的情形,Apple 的虛擬商店也有相同的狀況。Apple 在許多國家都開設有網路商店,而且每個分店陳列的商品、軟體還不太一樣,有許多軟體在臺灣的 Apple 網站是下載不到的。
你可能會說:『我沒有要買軟體啊,所以沒在臺灣的 Apple 商店上架沒關係啊,反正我又不會去買。』
咳咳,是這樣子的,你把全新的 iPad 打開來,裡面祇有行事曆、Mail、備忘錄等 14 個軟體。想要看電子書,沒有;想要玩小遊戲,很抱歉,也是沒有,一切的一切,你都必須到 Apple 商店去下載。
『哇咧,全部都要用買的喔?那這不就是一個大錢坑嗎?』
ㄟ,是啊,買 iPad 確實是給自己挖了一個大錢坑,讓大家忍不住想要不斷往裡頭倒錢!但好消息是,Apple 商店上面有許多免費的軟體可以使用 (當然有些免費軟體的功能比較少一點),所以祇要尋找到適宜的免費軟體,是也可以讓 iPad 充滿樂趣的。
所有 Apple 商店中,以美國分店的軟體總數最多,最有可能找到適宜的軟體,所以我們一定要三不五時去美國分店逛逛,尋找我們所需要的軟體。不過 Apple 商店有點討厭,它得申請帳號才能下載軟體,即使是免費軟體也需要帳號才能下載。
『要帳號啊?沒問題啊,我之前就是上網購買 iPad 的,所以已經有帳號了!』
哎,討厭的就在這邊,你買 iPad 的帳號與下載軟體的帳號是不一樣的。許多人可能會搞不懂這一點,所以我覺得這是使用 iPad 前的第四個障礙。幸運的是,過了這一關你就到達 Steve Jobs 的應許之地,苦難結束,而能開始愉快地使用 iPad 了。
Apple 的商店與帳號
Apple 在網路上的虛擬商店可以分為賣電腦及鍵盤滑鼠等硬體商品的 Apple Store 與賣音樂、軟體等多媒體產品的 iTunes Store 兩大類。
Apple Store:賣電腦、鍵盤滑鼠
iTunes Store:賣音樂、軟體
我們在家樂福或是 Costco 申請的會員卡,可以一家申請各家使用;但是 Apple 開的這些網站不一樣,你在不同的商店就需要不同的帳號才可以購買產品。之前我們買 iPad 機器的時候是在 Apple Store 購買的,那時申請的帳號不能用來下載 iTunes Store 裡的軟體。
不但 Apple Store 的帳號不能下載 iTunes Store 的軟體,你在美國 iTunes Store 申請的帳號也不能用在臺灣 iTunes Store,所以我們要分別申請美國 & 臺灣的帳號。我們的英雄來到第四關卡,要面對的不是一隻大魔王,而是兩個小魔王(申請帳號不難,祇是煩)。
『ㄟ,剛剛不是說美國的 iTunes Store 軟體最多嗎?那我申請美國帳號就好了啊,幹嘛還申請臺灣的 iTunes Store 帳號呢?』
嗯,因為免費軟體還是有些不足之處,所以偶爾還是得購買付費軟體來補足免費軟體所未能提供的功能。不過我們的信用卡是臺灣銀行核發的,不能在美國 iTunes Store 上購買付費軟體,因此還是得申請一個臺灣的帳號,利用臺灣銀行簽發的信用卡來購買這些產品。
當然你可以祇申請美國商店的帳號,等到日後有需求時再申請臺灣帳號;不過反正要申請了,就一起解決吧!祇是填填資料而已,一次解決比較快。在申請帳號之前,我們先把資料準備好,待會申請的時候祇要把資料填上去就好,比較不會手忙腳亂。
申請 iTunes Store 帳號前的準備工作
申請 iTunes Store 帳號所需要的資料:
| |
臺灣帳號 |
美國帳號 |
| 申請目的 |
購買付費軟體 |
下載免費軟體 |
| Email |
需要 |
需要,不可與臺灣帳號的 Email 相同。 |
| 密碼 |
自行設定 |
可與臺灣帳號相同 |
| 密碼提示 |
自行設定一個問題 & 問題的答案。若密碼忘記時可回答此問題直接獲得密碼。 |
可與臺灣帳號相同 |
| First name(名字) |
直接使用中文名字 |
與信用卡上的英文名字相同即可 |
| Last name(姓氏) |
直接使用中文姓氏 |
與信用卡上的英文姓氏相同即可 |
| 信用卡 |
信用卡號碼:
背後三位數密碼:
到期年限: |
不需要 |
| 地址 |
直接輸入中文地址即可。需輸入正確才可以收到帳單、發票。 |
任意輸入一個美國地址即可。
沒有的話看這裡:
Address: (自己編個街道吧)
City: Kent
State: WA-WASHINGTON
Zip: 98031
Phone: (自己編個電話吧) |
如果你用的是 Gmail,那麼可以參考利用 Gmail 減少垃圾信這篇文章,利用『+』號來產生新的 Email,iTunes Store 接受這樣的格式。
比方說我的 Email 是 YukieSir@gmail.com,我用 YukieSir+USA@gmail.com 申請美國帳號,用 YukieSir@gmail.com 申請臺灣帳號。這樣的好處是所有帳號的通知信都寄到 YukieSir@gmail.com 去,管理比較方便。
至於美國地址可以看看從 Costco 買的商品,這些商品通常背後都有美國的地址。填寫美國地址最重要的就是那個 State (州) 與 Zip (郵遞區號) 要配對正確,其他的數字都可以亂改(也一定要改,才不會一堆人註冊同一地點)。
都準備好了嗎?那我們就開始申請吧!
開始申請臺灣 iTunes Store 帳號
我們要申請 iTunes Store 帳號都必須使用 iTunes 這套軟體才能申請,所以,請打開前幾天剛安裝好的 iTunes 程式。打開後切換至 iTunes Store 選項,一般狀況下,它會自動連線到臺灣 iTunes Store 去。

圖、利用 iTunes 連線至 iTunes Store
在 iTunes Store 的畫面中搜尋 iBooks 這套軟體。我們買 iPad 一方面就是希望到哪邊都能閱讀電子書,所以先裝一下這套 Apple 出的電子書軟體吧。

圖、搜尋 iBooks
iBooks 有 iPhone 版與 iPad 版,既然手上拿的是 iPad,我們就選擇 iPad 版吧。

圖、選擇 iPad 版的 iBooks
在 iBooks 的畫面中按下 Free App(免費軟體) 按鈕安裝 iBooks。

圖、安裝 iBooks
接下來的畫面會要我們輸入帳號密碼才要讓我們安裝 iBooks 這套軟體。不過我們還沒有 iTunes Store 帳號,所以就選擇建立新帳戶吧。
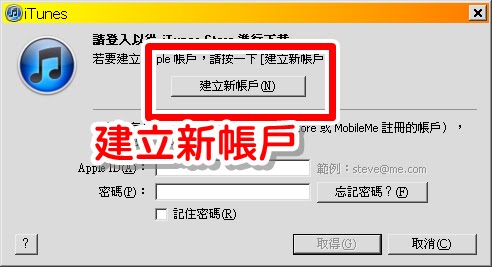
圖、建立 iTunes Store 帳戶
建立新帳戶的歡迎畫面……嗯,直接下一步就好……
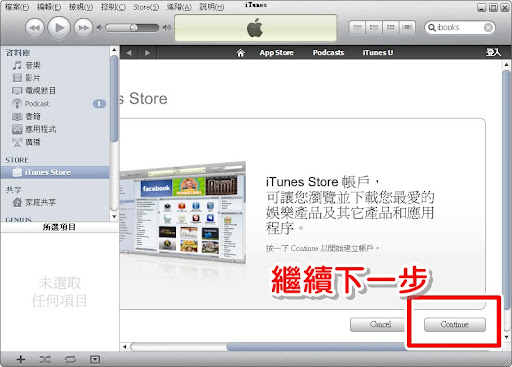
圖、建立新帳戶的歡迎畫面
接下來是每個網站、軟體都會有的服務條款同意選項,不同意就沒得繼續下去啊!所以也祇能勾選同意了。

圖、同意服務條款
利用 Email 建立我們的帳號,以後就都用這個 Email 登入 iTunes Store。畫面中間有個 Question & Answer,那是怕我們忘記密碼的備用措施。一旦忘記密碼,Apple 就會問你這個問題,如果你回答正確,Apple 就會把密碼告訴你。
因為可以直接從這裡獲得密碼,所以這個問題千萬不要選那種大家都知道的事情,比方說什麼男友名字啦、生日啦,這類問題太簡單,有心人很容易就拿到你的密碼。
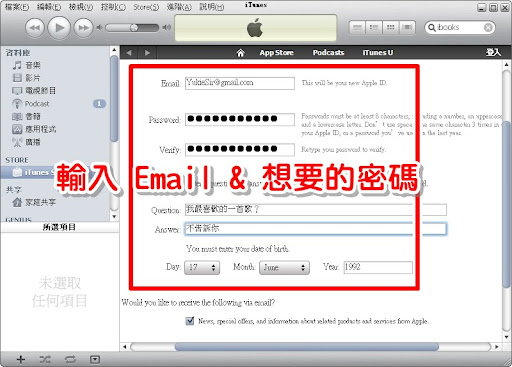
圖、輸入 Email 做為帳號
輸入 Email & 密碼之後,接下來的畫面要我們輸入信用卡資料。請把剛剛找到的資料一一填入底下的欄位吧。Security Code 請填信用卡背後簽名欄那邊的三位數密碼。

圖、填入信用卡帳號 & 三位數密碼
填寫好信用卡帳號、密碼 & 地址後,按下完成,我們就申請好臺灣 iTunes Store 的帳號了。以後要買軟體就靠這個帳號了。
申請好帳號後會再跳出輸入 iTunes Store 帳號密碼的畫面,輸入正確的話就開始安裝 iBooks。不過別急!我們不是說免費軟體在美國 iTunes Store 比較多嗎?我們乾脆都在美國商店下載吧,以後要更新的時候也比較便利。
所以取消登入 iTunes Store ,再回到 iBooks 的畫面吧。
開始申請美國 iTunes Store 帳號
我們看一下 iBooks 的畫面最右下角有個臺灣的國旗標誌,代表我們現在人在臺灣商店裡面,我們得切換到美國商店才能申請美國帳號。點擊一下這面臺灣國旗,我們就進入任意門,可以選取要前往的國家。

圖、國旗指出我們正在臺灣商店中
點擊國旗後,會列出目前開設有 iTunes Store 的國家,我們可以到任一個國家的商店去逛逛,也可以申請帳號。有些人可能需要日文軟體或是韓文軟體,那就到相應的國家去申請帳號即可。
不過,不論是日文軟體或是韓文軟體,通常也都會在美國的商店上架,所以如果嫌麻煩的話,直接申請一個美國帳號就可以了。
且讓我們點擊美國國旗,前往美國商店申請帳號吧。

圖、點擊美國國旗前往美國 iTunes Store
美國 iTunes Store 的網頁選項一看就比臺灣商店多的多,不過功能雖多也不用擔心,使用方法是很相同的。我們一樣搜尋 iBooks 這個軟體,直接從美國商店下載它來安裝吧!

圖、在美國商店搜尋 iBooks
在搜尋出來的結果中,一樣選擇 iPad 版的 iBooks 程式來安裝。

圖、選取 iPad 版 iBooks
好,接下來的幾個步驟你都知道了。就是按 Free App 開始安裝,然後選擇要建立新帳戶、跳過歡迎畫面、同意條款、輸入 Email 建立新帳號,所以這些我們都跳過,直接進入重點。
在信用卡畫面時,因為我們手上沒有美國銀行核發的信用卡,也不打算在美國商店買東西(買東西都在臺灣商店即可),所以我們的付款方式選擇 None。

圖、付款方式選擇 None
一旦付款方式選擇 None 後信用卡號碼欄位 & Security Code 欄位都會隱藏起來,畫面會變的比較簡潔。中間的儲值卡號碼我們沒有,所以直接跳過,祇需要填底下的地址即可 (有儲值卡序號的話,即使沒有美國信用卡,我們還是可以在美國商店購買產品了)。

圖、輸入美國地址
輸完地址後按確認就完成美國帳號的申請,祇要再做個授權的動作就可以馬上利用這個帳號來安裝我們的第一個軟體 iBooks 了。
將帳號授權給某台電腦
我們在 iTunes Store 所購買的程式都會記錄在 iTunes Store 的資料庫之中,一旦電腦中的程式不小心壞掉,就可以登入 iTunes Stroe 再重新下載 (無次數限制),iTunes Store 會對照資料庫中的資料:『ㄟ,這個人有購買這套軟體沒錯,可以讓他下載,好,啟動下載功能。』
因為可以無限次下載購買過的軟體,所以我們不用擔心不小心刪除程式,或是把程式玩壞掉,大不了就是重新下載就好了。此外,我們在 iTunes Store 購買的軟體都可以在五台電腦上使用,所以我買的軟體可以給我家人使用。但是 iTunes Store 怎麼知道哪些人可以使用我購買的軟體呢?那就需要經過授權的動作了。
授權的方式是在 iTunes 這套軟體中,告訴 iTunes:『我允許這台電腦存取我的帳號資料,也允許這台電腦下載我曾購買過的軟體。』一旦授權之後,獲得授權的電腦就能分享我們購買的軟體。
我們第一個授權的電腦當然就是自己在使用的電腦,不授權自己的這台電腦存取我們的 iTunes Store 帳號的話又怎麼能下載程式呢?所以我們就來授權一下吧。
要授權電腦登入 iTunes Store 帳號,我們必須在 iTunes 這套軟體裡面進行。在 iTunes 軟體中選擇 Store 功能中的『授權這部電腦』即可進行授權。

圖、選擇授權功能
之後 iTunes 會問我們要授權這台電腦存取哪個帳號的資料,所以就輸入我們前面申請的 iTunes Store 帳號吧,臺灣帳號與美國帳號要分兩次授權喔。

圖、輸入要授權的帳號
授權完成後,我們就可以回到 iBooks 的畫面,按下 Free App 按鈕開始下載軟體嘍 (終於啊)!:D 授權的動作祇要做過一次即可,日後我們要下載、購買軟體不需要再授權,祇要輸入 iTunes Store 帳號就可以購買了。
至於安裝好後,怎麼把 PDF 檔傳入 iBooks 中閱讀,我們下次再來教吧!:P
Technorati : apple, ipad, 資訊化教育, 資訊融入教學