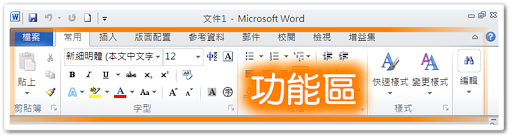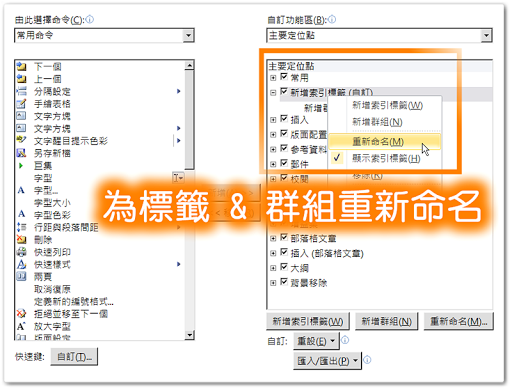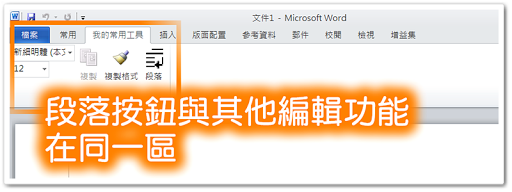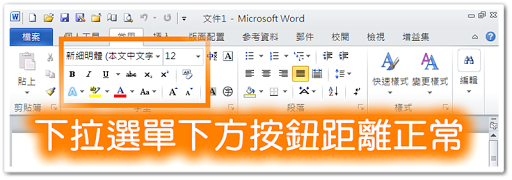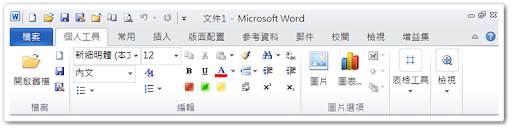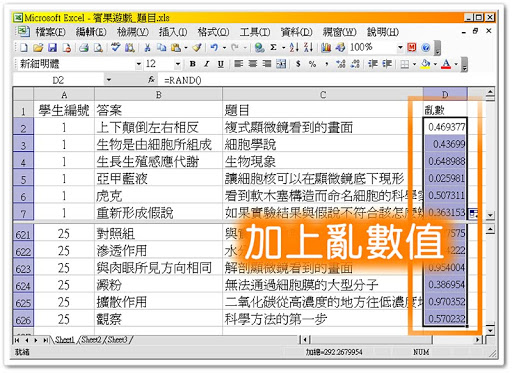今天宣安講探究式教學時,播放了一小段馬蓋先 (Macgyver) 影集片段給大家看。
那是馬蓋先影集第一季第一集,馬蓋先受到委託,要到從電梯間進入工廠的地下室修補外漏的強酸貯存槽。問題是為了避免外人入侵,因此這個電梯間以看不見的雷射保護,光是要下去就是一個大問題。下去之後,要去修補那個強酸貯存槽又是另一個麻煩。
大家都說馬蓋先身上小包包裡面的工具不夠,一定無法解決所面臨的困難。馬蓋先很帥的說:『包包不是來裝工具的,是來裝路上撿到的東西的。』然後就這樣直接下去了。一路上靠著撿到的巧克力糖及一些想都想不到的物品解決了硫酸外洩的問題。

圖、包包是用來裝撿到的東西的
播放這一段影片的用意很明顯,宣安想要說的是,要做探究教學並不是一定要什麼貴重的器材才能夠教學,其實我們身邊就有很多可以用來進行教學的物品,祇是我們有沒有發現到這些物品具有用來進行教學的潛力?

圖、宣安用紙杯做喇叭
宣安隨後秀了一些他自己製作的教具給大家參考,比方說要解釋電磁、要解釋聲波是物體的振動,可以在一個紙杯後方粘上線圈,當線圈通電時產生磁場,再搭配另一塊磁鐵吸引這個產生磁場的線圈讓紙杯產生振動,這樣子紙杯立即搖身一變成為了一個簡單的擴音喇叭。
但是這樣子的教學祇有教師示範,缺少探究的部份。其實可以讓學生自己動手去設計喇叭,並問學生:『為什麼要這樣設計?如果改變一下子會有什麼不一樣的變化?』讓學生去嘗試不一樣的設計,並記錄各種不同的差異,這樣就是一個探究式的教學。
示範完紙喇叭的教學後,宣安又以汽水製作演示另一個探究教學。他發給每個老師三包塑膠袋,裡面都裝了白白的粉末:『好,這裡面有一包是糖、一包是小蘇打、一包是檸檬酸,不能去吃它,你怎麼分辨哪一包是什麼?』
最簡單的答案是:『直接測酸鹼。』宣安拿出兩罐葡萄汁,稀釋後做為指示劑就可以用來檢測酸鹼了 (不稀釋的話顏色太深不容易觀察顏色變化)。不過有個國小老師的回應也很有意思,因為她教的是國小學生,所以要用國小學生能理解的方式來進行,她讓學生用柳丁汁做檢測劑。
柳丁汁是酸性的,小蘇打加進去後會開始產生氣泡,這樣子就把小蘇打找出來了。現在果汁裡面有小蘇打,再把另兩種粉末倒進去試看看,倒進去後氣泡增加的是檸檬酸,另一包就是糖。
檢驗出每一包的成份後,再來讓學生實驗看看,這三個成份要怎麼樣的比例才能調配出最好喝的汽水?(而且是葡萄汽水,剛剛用來做指示劑的葡萄果汁現在可以用來調味) 因此學生就得開始記錄:『我的第一步是什麼、每個成份的比例、結果好不好喝;第二次嘗試時,改變某些步驟……』自然而然就在探究的過程中學習到酸鹼中和的知識與實驗操作、記錄的技能。
宣安做的幾個示範實驗的東西都不難取得,真的有在努力發揮馬蓋先精神,但是平常時候我們都想不到要把這些器具組合起來使用,祇能期待別人的幫忙 (如書商提供、研習講師提供),這實在是很遺憾的事。
10 月 7 日我到東勢高工參加能源研習,主講的賴鴻州老師也是利用隨手可得的工具進行能源教育。賴老師拿出一台壞掉的光碟機:『很多老師在問說小馬達要去哪邊買?其實不用買,一台光碟機裡面就有三小顆馬達。』把壞掉的光碟機拆開,拿出裡面的馬達,就可以開始做一些實驗。賴老師將 LED 用電線連接到這馬達上,然後拖拉光碟機的拖盤 (放光碟的地方),ㄟ,LED 果然就亮起來了。

圖、拖拉光碟機的拖盤就可以讓馬達生電
看了宣安 & 賴鴻州老師的示範,都覺得他們實在是太厲害了,可以從生活中的小物品中發現它們在教育上的用途,這種能力我是完全缺乏的。
我之前說過,我知道油有潤滑的作用,但是當我的門打不開時,我不知道要加個油讓它潤滑,讓我覺得自己像是一個白痴。很多老師可能不像我這麼嚴重,但是也想不到怎麼把生活中的小物品轉化至教學中,這是宣安 & 賴老師沒辦法教給我們的部份。所以祇能看到他們的示範後不斷的說:『哇,哇,哇,好厲害。』但是回家後,還是不知道怎麼就近取材應用在自己的課堂上。
這是一個很麻煩的問題,但不是無解,嗯,等到寫茂成主任演講的心得時再一併說吧。