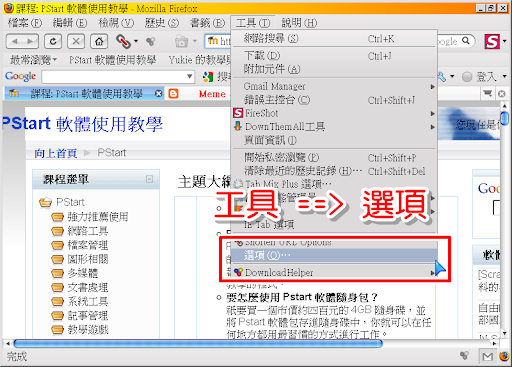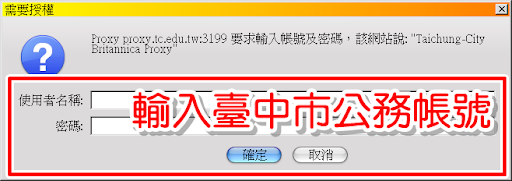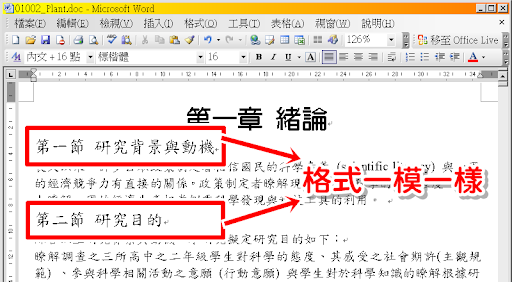有時候我們會拿到一些沒有任何字形變化的檔案 (或許你也寫過這樣的檔案),那真的不太容易閱讀。
利用 Windows 內附『記事本』程式寫出來的檔案就是沒有任何字形變化的,我們說這個叫做『純文字檔案 (副檔名常常是 .txt)』,如果你曾經從古騰堡計畫網站下載過純文字檔案,你就會知道那檔案有多難閱讀。
適當的字形變化有助於理解
如果你要閱讀的檔案祇有一頁那倒還好,但如果要閱讀的檔案超過三頁,你就會發現自己常常讀到後面忘了前面,回去重新閱讀時又要重頭來一次。

圖、全篇沒有字形變化的文章不易閱讀
我們的大腦短期記憶區的工作容量祇有 7±2 個字元大小,要閱讀一篇完全沒有加註重點的文章對我們的大腦是很大的負擔。
所以我們喜歡把手上的書本劃上標記一樣,有了一些字形的變化讓我們瞭解這些地方是重點,必須多加注意,也方便我們回去翻閱時可以很快抓到重點。
調整章名格式
一般來說,我們會做字形變化的地方大概就是章、節的名稱,還有就是一些關鍵字會需要做字形變化,且讓我們先將章名做點調整吧!
首先,章名一般來說都是置中對齊的,有些人可能會不斷的按空白讓這個章標題排到中間去,但其實祇要按一下段落置中對齊的按鈕,整個章名就自動排到中間位置去了。
然後我們再將章名的大小變為 24 號字。這可以從工具列的字形大小那邊選擇,我們直接選擇 24 就可以將章名變為 24 號字。

圖、調整章名位置、字形大小
再來,我們可以選擇字型,讓章名的字型與文章內容的字型不同,這樣可以突顯章節標題。
文章內容的字型最好使用細明體,因為經過研究,這是看起來最舒服、最不容易累的字型。
例圖中的文章內容使用了標楷體,這其實是在找讀者的麻煩,因為標楷體並不利閱讀。不信的話,找一個都是用標楷體撰寫內文的部落格看一下,就知道還是細明體閱讀起來舒服了。
標題的話,可以考慮楷體、黑體、圓體這幾種字型,這三種字型與細明體的搭配都還不錯,不會感覺突兀。

圖、將標題改用粗圓體字型
我們剛剛把章名調整了位置、字體大小與字型的設定,這些關於文字的設定,在 Word 中稱之為『格式』。在 Word 中可以設定的格式共有 7 種類型,不過我們最常設定的還是字體大小、字型 & 對齊方式這三種。

圖、格式是文字的大小、字型等設定
設定了章名的格式後,章名與文章內容的格式就有所區別了,一眼就可以看出這個部份與其他部份的不同。

圖、利用格式突顯重點
設定好章名格式後,習慣上我們還會把節次標題設定為不一樣的格式。因為章名 & 節次名稱都是一篇文章的重點,具有提綱契領的作用,所以我們再來將節次標題調整格式。

圖、節次標題也是需要調整格式的部份
與調整章名相同的,我們祇要選擇要調整格式的文字,然後調整相關的設定即可。

圖、調整每一節的格式
眼尖的你是否有發現上圖有點蹊蹺?好像每一個節次標題的大小都不太一樣耶!!
沒錯!第一節我用了 16 號字;第二節用 18 號字;第三節用了 20 號字。
這種情況很常發生,因為節次標題常常在不同的頁面,所以在第一節設定為 16 號字,到了要設定第二節標題時,已經忘了第一節的確切的格式是什麼,結果就設的與第一節不同了。
到了第三節,又忘了第二節的格式設定,所以又弄出一個不一樣的格式來,弄得三個節次的標題格式都不一樣。
理論上三個節次名稱應該都用相同的格式才對,這樣才不會讓讀者陷入五里霧中:『ㄟ,這個地方的字體怎麼那麼大,所以這是新的一章 (chapter) 嗎?』
但是實際上要設定節次名稱的格式時,又會因為它在不同的頁面,所以忘了前一個設定的格式為何,而弄出不一樣的格式來,這實在是滿困擾人的。
所幸,我們有比較簡單的方法來一次設定多個文字的格式。
利用格式複製工具設定格式
在 Word 中,不祇是文字本身可以複製,文字的格式也是可以複製的。平常我們把『第一章 緒論』這幾個字標記起來按複製,是把『第一章 緒論』這幾個字放入剪貼簿中;按貼上時也是把這幾個字貼出來。
但是複製格式時,是把『第一章 緒論』這幾個字的格式 (24 號字、粗圓體、置中對齊等設定) 複製起來,然後把這些格式設定到其他文字去,將那些文字也變成24 號字、粗圓體、置中對齊的模樣。
有了複製格式這個工具,我們就不用擔心三個節次名稱出現不一樣的格式了,反正祇要複製第一節的格式,然後應用到其他兩節去,這樣三節的格式就都完全統一了。
那麼要怎麼複製格式呢?很簡單,首先選取要被複製格式的文字,以本例來說是第一節標題,然後按工具列上外形像個刷子的複製格式按鈕。

圖、將格式複製起來
按下『複製格式』按鈕後,游標會變成一個刷子的模樣,表示 Word 已經準備好要將反白區的格式套用到別的地方去了。

圖、複製格式時游標變成刷子狀
這時祇要拿著刷子,將它輕輕刷過想要套用反白區格式的地方即可。

圖、將複製格式的刷子刷過要套用格式的也方
放開滑鼠後被刷子刷過的地方就會與剛剛的反白區擁有相同的格式外觀了。
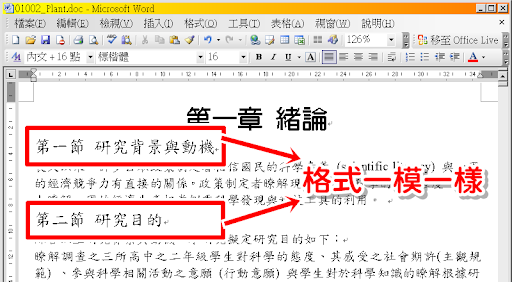
圖、複製格式工具讓第一、二節格式相同
不過實際使用複製格式這個功能時,會發現它祇能用一次。就是反白 ==> 按複製格式按鈕 ==> 刷過某些文字,之後刷子就不見了,游標回復正常模式。
祇能用一次就消失,這樣子複製方法實在不太方便,如果我們需要複製格式到許多文字上面的話,這種不便會更為明顯。
還好這個問題也是有解決的方法。
複製格式至多個文字
要將格式複製到多個文字去,一開始也是先將文字先反白,再來也是要按工具列上的複製格式按鈕。
不過,我們這次不是『按一下』按鈕,而是在按鈕上快點兩下。

圖、在複製格式鈕上快按兩下
點了兩下複製格式按鈕之後,游標同樣是變成一把刷子的模樣,我們可以利用刷子刷過第二節標題,讓它與第一節的格式相同。
刷完之後,你會發現,哇,游標還是保持在刷子的模樣,我們可以繼續利用這刷子去刷其他文字,把那些文字都變得與第一節的格式一樣。

圖、刷過文字後,游標仍然為刷子模樣
利用多個文字的複製格式工具,我們很容易就可以讓節次標題格式統一,不會發生前面那種三個標題格式都不一樣的糗事。
這個工具在我們要到不同頁面去設定某些文字的格式時特別有用,因為是 Word 自動幫我們把格式套用到其他文字去,不會有套錯的狀況發生,即使要套用格式的文字在不同頁面,我們還是很輕易就完成工作。
想要改變格式的文字都變更完成後,再用滑鼠點一下『複製格式』的按鈕,就能把游標恢復正常。

圖、利用複製格式功能讓所有節次標題格式統一
除了章、節標題外,我們還可以針對文章內一些關鍵字做格式調整,讓它們看起來與其他部份內容有所不同。這些被特別標示出來的關鍵字我們常稱為『黑體字』,因為在印刷時常常就是將它們用不同字型印的比較黑一點。
當然黑體字不見得是要黑色的,祇要能與文章內容區分開來就好了。這些黑體字同樣具有指示讀者重點所在位置的功能,所以能標出黑體字的話,對於讀者是很有助益的。
要標註這些黑體字,我們同樣祇要先設定好第一個黑體字的格式,之後大量複製格式就完成了。

圖、利用複製格式功能標註關鍵字
利用複製格式功能我們可以很快速調整文字的格式,不用再一一進行調整,不但減少了手工調整的困擾,也減少前後風格不同的困擾,所以這是一個非常實用的功能,請一定要好好使用它。
附註:
- 臺中市進階資訊能力檢測的『文書處理 ==> 格式設定』實作題可以參考本文進行實作。
Technorati : MS Office, Office, word, 文書處理, 資訊化教育, 資訊教育, 資訊融入教學, 電腦密技