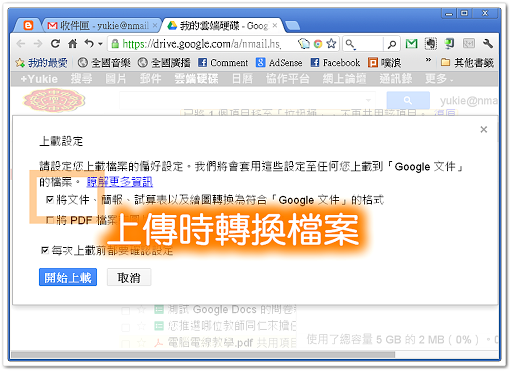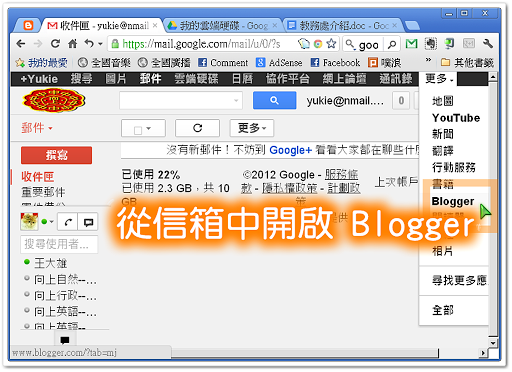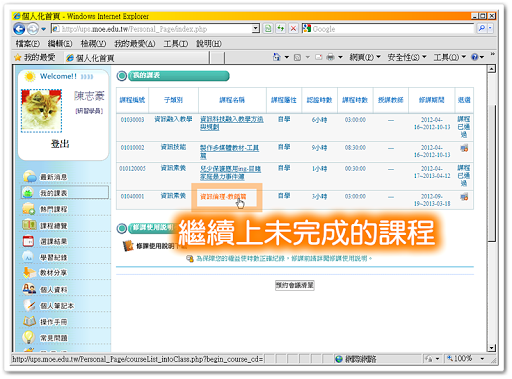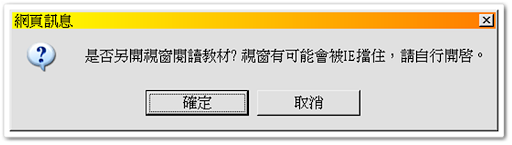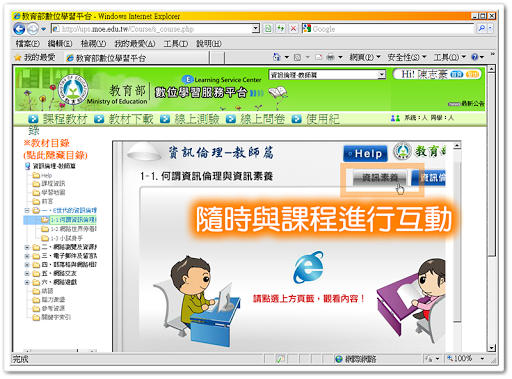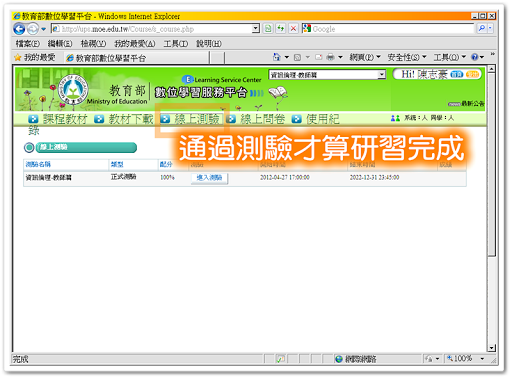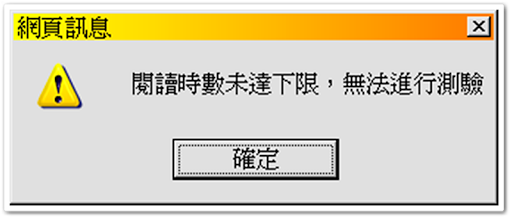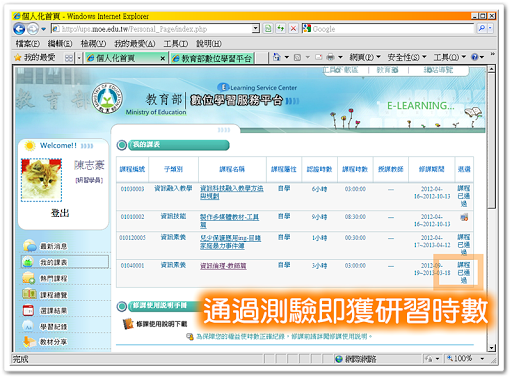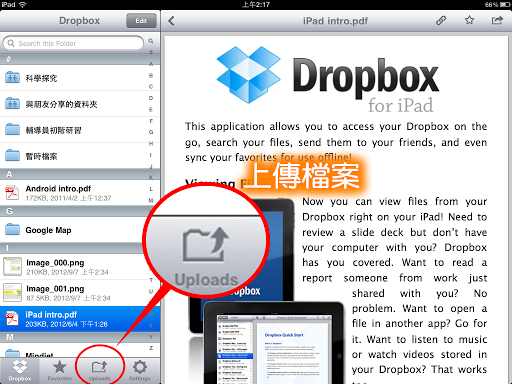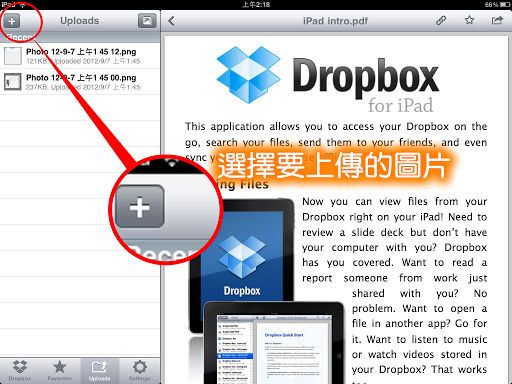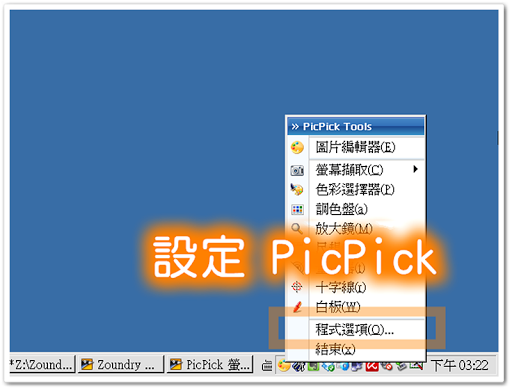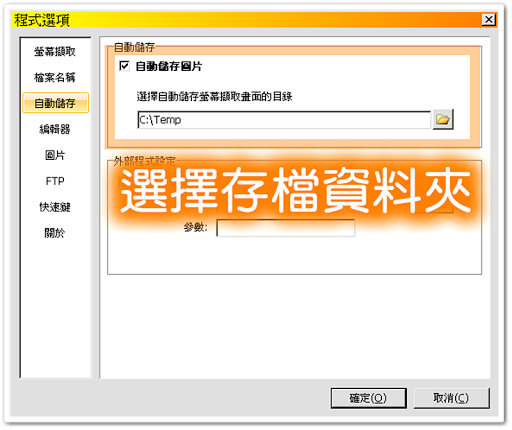今天早上,我的小小貓在我的手中嚥下了最後一口氣。
三個星期以前,在永春東七路的羽球館旁,我們撿到了一隻出生十天左右,剛開眼的幼貓。把她放在那邊的話,她大概活不過當晚,所以雖然家裡已經有了兩隻貓,但是還是硬著頭皮把她帶回家。
剛來我家的小小貓真的好小一隻,祇有我的手心大小,耳朵也還沒有完全張開,第一次照顧這麼小隻的貓,真的很慌亂。
圖、9/4 Clean 剛到家時拍的照片
隔天,小小貓還活著,總算鬆了一口氣,最難的部份撐過去了。
接下來的三天我都還是叫她小小貓,因為也不知道該叫她什麼名字才好。但與她相處的時發現她還滿愛乾淨的,雖然小小一隻,但不時舔著自己的腳,把自己打理乾淨。
要知道,我養了兩隻貓,兩隻都髒的半死。路上野貓身上的白毛是白的會發亮,我養的兩隻貓身上的白毛,今天洗完澡是白的,後天就變灰色的,也很少自己理毛,完全不像我們印象中的貓。
所以看到終於養到一隻正常的貓,心裡超開心的:『啊,就是妳了,妳就來當衛生股長吧!!』於是,Clean 就成為她的名字。
Clean 與她兩個哥哥不同點還不祇乾淨程度而已。我原本的兩隻貓都是啞巴 (完全不同的父母親,品種也不同),幾乎不會叫,祇有很開心時會從喉嚨擠出一點沙啞的聲音;但是 Clean 超‧會‧叫!
她祇要醒著就是一直哭,哭,哭,我們就必須開始猜她想要什麼。要喝牛奶嗎?不是。要尿尿嗎?要便便嗎?……祇有當所有的條件都滿足她了,她才會安靜的睡覺。
Clean 醒著時很吵,但是睡著時滿可愛的。她的頭放在自己的腳上,像在拜拜似的就睡著了。
圖、9/11 睡著的 Clean
我在 FB 上跟我的朋友們說,養 Clean 總是有一種不安全感,深怕她長大後我才發現
原‧來‧她‧是‧一‧隻‧老‧鼠!!!
小貓長得也太像老鼠了吧?XDDD
圖、不看耳朵的話,Clean 真像是一隻睡覺中的小白鼠
小動物成長的很快,才來我家幾天,Clean 已經跟我的手掌一樣大小了。但是她能長大,也是我們付出許多心力的啊。
每天早上六點半我就會被她吵醒,乖乖的伺候她喝牛奶、吃飼料(泡軟的)、上廁所之後,我才出門上班。
下午回家時,打開門,除了兩隻大貓之外,我還會看到一隻哭腫眼睛的小 Clean。
我原本擔心她的眼睛紅腫是因為細菌感染,但後來發現,祇要我回家,她就很安心的去睡覺,睡醒之後眼睛就消腫了,所以那完全是哭腫的,不是細菌感染。
雖然這祇是小動物的本能,但是看到我不在時 Clean 就哭腫眼,我回家她就很安心的睡覺,能夠得到她的信賴還是滿開心的一件事。然後叫一下 Clean 她就會爬過來,依偎在我的腳上睡覺,真是一整個窩心。
圖、9/23 長大許多的 Clean
從小到大,我養的動物除了蠶 & 鬥魚有養過雌性的,其他都是養公的。Poison 是公的,橘子是公的,Miu Miu 是公的 (結晶是我爸媽養的,不算),所以 Clean 算是破紀錄的第一次。
不過 Clean 創紀錄的還不祇這些,她也是第一隻這麼小就被我養的寵物,把屎把尿的,真是第一遭。
前幾天她叫個不停,飼料餵了、屎尿排放了,還是一直叫。不知道該怎麼辦之下,我把她放到我的襯衫口袋。她聞著我的味道,聽著我的心跳聲,在我的口袋中安靜的睡著了。這也祇有她做得到,其他 Poison、橘子、Miu Miu 來我家時都已經兩、三個月大小,放不進上衣口袋了。
圖、9/23 越來越漂亮的 Clean
今天早上起床時覺得很奇怪,平常我祇要一動,就算她在睡覺還是都會馬上跟著起來,然後就開始哭著要喝牛奶,怎麼今天她都沒反應?
看看她,她已經整個無力的攤平在地上。馬上泡糖水餵她,希望能恢復她一些體力。果然喝了一些糖水之後她開始能伸展身體,然後會主動的喝糖水。一會兒,她揮舞了幾下四肢,『嗄』的叫了一聲,我想:『哇,太好了,已經能揮動四肢了。』但發現我開心的太早,她『嗄』的一聲叫完,嘴巴就這樣張著過世了。
我試著按摩她的心臟,試著幫她人工呼吸,但還是救不回她,她的身體漸漸僵硬。最後,我接受了她過世的事實,上 FB 告訴好友們,尤其是一起撿到 Clean 的好友們,這個壞消息。
圖、9/23 眨眼的小 Clean
雖然相處祇有短短三個星期,但是我會很懷念這一段回家時有隻哭腫眼睛的小小貓在等我的日子,也會很懷念 Clean 依偎在我的腳上、在我口袋睡覺的感覺。
再見了,Clean,我的小小貓。
ps: 我沒有機會把她養大,無法驗證她是不是一隻老鼠了。