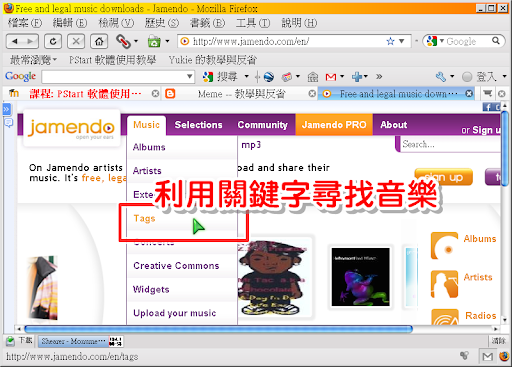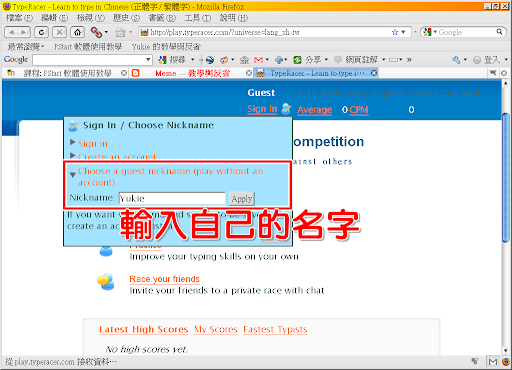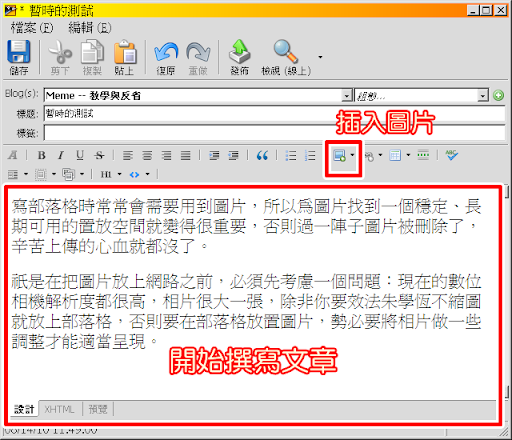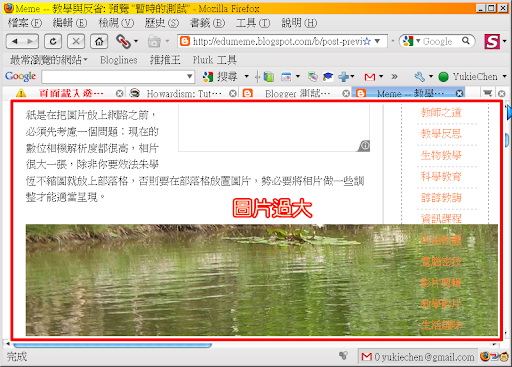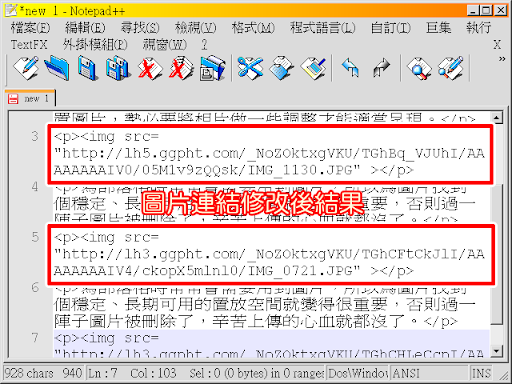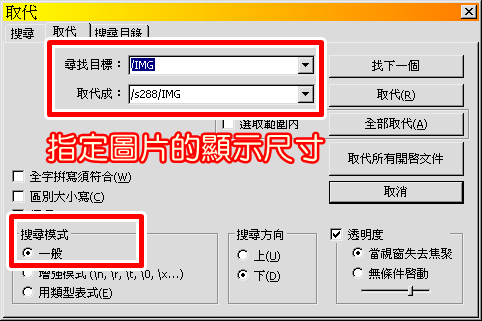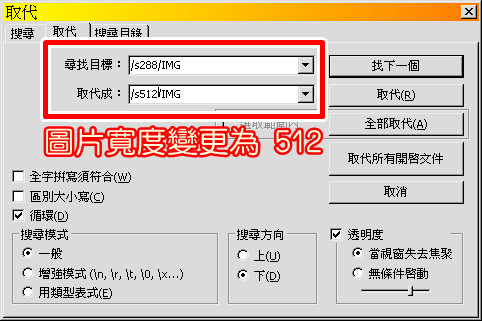前一篇文章介紹 Jamendo 這個收集創用 CC 音樂的網站,你可能已經上去逛了好一陣子了,很棒的網站是吧?
如果你想要對 Jamendo 更瞭解一些,因而到 Google 去搜尋 Jamendo 相關的資訊,你會發現這些資訊分為兩大類,一類是介紹 Jamendo 的文章,我前一篇文章就屬於這一類;另一類是問 Jamendo 可不可以直接在一般音樂播放軟體中收聽。
這個問題的答案相信你也在網路上看到一堆人回答了,不行。
應該說,一直到 2010.08.25 我在抓 Jamendo 使用操作圖片時都還不行。昨天,2010.08.26 我忽然發現可以在 Songbird 這一套音樂管理、播放軟體中直接收聽 Jamendo 的音樂了!:)
為什麼不用網頁瀏覽器收聽 Jamendo?
你可能會問為什麼不直接在 Firefox / IE / Chrome 這些瀏覽器中收聽 Jamendo 就好了呢?大不了用 Firefox 上網,再開一個 Chrome 專門收聽 Jamendo 不就好了嗎?
嗯,還是不一樣啊。在 Songbird 中我們可以設定亂數選曲、循環播放,這都是網頁上沒有的功能。利用 Songbird 下載的音樂檔可以很方便的管理,因為它本身就是一套音樂管理軟體,所以你可以把下載回來的音樂檔編入不同的播放清單中分別欣賞,所以它提供的功能比網頁直接聆聽豐富多了。
另外,使用 Songbird 聆聽 Jamendo 的音樂佔用的記憶體、系統資源都比較小。最重要的是,Songbird 這套音樂播放軟體可以讓我們在別的程式中直接操作 Songbird,比方在 Word 中直接控制 Songbird 播放下一首曲子,就像之前提過的 foobar2000 一樣。這是用瀏覽器做不到的事,所以還是用音樂播放軟體來播放 Jamendo 比較方便。
可以直接操作 Songbird 的好處是,我們在 Word 中打報告,忽然發現 Jamendo 剛剛播放的那首歌曲好好聽,祇需在 Word 中按個按鍵,就可以把剛剛那首歌重聽一次,不用在不同軟體中切換來切換去,方便的咧。
所以還是使用 Songbird 這一套軟體來收聽 Jamendo 吧!
Songbird 軟體資訊
首頁:Songbird
下載點:官方網頁下載
下載點:下載包含 Songbird 的 Pstart 軟體包
下載點:下載已設定好的 Songbird
Songbird 安裝與設定
下載後第一次執行 Songbird 會出現版權宣告畫面,直接選擇同意即可。
Songbird 一開始是比較深紫色的畫面,你也許看不慣這樣的畫面,沒關係,後面可以選擇佈景主題,所以不要因為它的顏色就放棄使用了喔。

圖、同意 Songbird 的版權宣告
然後按下繼續,進行一些基本的設定動作。

圖、準備開始設定 Songbird
Songbird 本身是類似 Apple iTunes 的音樂管理軟體,所以一開始它會問你是否要掃瞄你電腦中的音樂檔案?你可以視你的需求決定是否讓它掃瞄,目前我先略過。

圖、略過音樂檔掃瞄動作
接著 Songbird 會問你是不是要安裝一些外加的功能套件,Songbird 它可以安裝一些額外的功能套件,讓它的功能更加強大。這些建議套件安裝好也沒佔多少空間,所以就全裝了吧!

圖、安裝建議套件
快結束了,不要心急,你祇要再回答一個問題就可以開始使用 Songbird。Songbird 問我們是否同意願意加入它們的錯誤回報夥伴中,你可以自行選擇。
按下完成後,就可以開始使用 Songbird 了。

圖、選擇是否加入錯誤回報夥伴
設定完成後,我們就正式進入 Songbird 的畫面中。

圖、Songbird 的使用畫面
Songbird 的預設畫面色調偏暗,恐怕許多人無法接受,所以我們先將它的畫面變更一下。不過我們現在沒有任何佈景,所以得上網下載。
選擇『檢視 ==> 所有佈景羽毛 ==> 下載更多』就可以下載到一些 Songbird 的佈景。
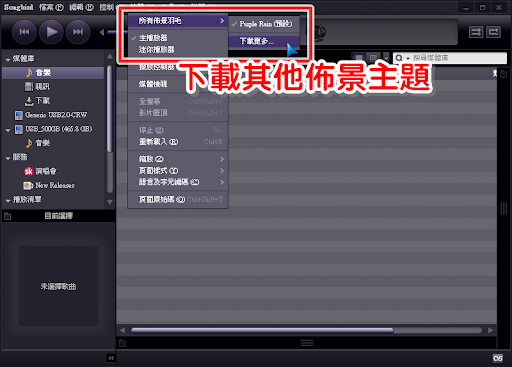
圖、選擇下載佈景功能
在 Songbird 的網頁上發現 Chromibird & Gonzo 2.0 這兩個淺色系的佈景,依自己需求選用一個吧!我覺得 Gonzo 2.0 這個佈景看起來還滿順眼的,就下載它了。

圖、下載 Gonzo 佈景
這時會跳出一個畫面問你是否真的要下載這個佈景主題,選擇『立即安裝』即可。

圖、套件安裝確認畫面
安裝完佈景主題,重新執行 Songbird 就可以看到一個淺色系的軟體畫面了。

圖、Songbird 換裝完畢
經過前面幾個步驟,我們將 Songbird 準備好,終於可以使用 Songbird 來播放 Jamendo 上的音樂檔啦。
利用 Songbird 播放 Jamendo 音樂
請打開『檔案 ==> 開啟位置』,這樣我們才能開啟 Jamendo 網頁。

圖、打開開啟位置對話框
然後會出現一個小小的畫面,問我們要開啟哪個位置的檔案。在那個小小的畫面中我們可以輸入網頁網址,也可以輸入 MP3 資料夾的位置。
因為我們希望利用 Songbird 收聽 Jamendo,所以就輸入 Jamendo Top 100 Tracks 的網址:http://www.jamendo.com/en/top
輸入完後,按下 Enter,Songbird 就連上 Jamendo Top 100 頁面,不過,有點不一樣的是,現在畫面分為兩部份。
上半部是原本的網頁,祇不過專輯封面旁邊的播放按鈕 & 下載按鈕不見了。將網頁往下拉發現 Jamendo 寫了一句:『The track list is now available directly in Songbird ;-) (這個音樂清單現在可在 Songbird 中直接播放)』。
上半部呈現的是原本的網頁資料,Songbird 下半部則列出這 100 首曲子的名字 & 下載按鈕。直接在曲名上點選兩下,就可以開始播放音樂。
在 Songbird 中播放 Jamendo 還可以選擇音樂亂數播放、循環播放。有了亂數播放功能,就算聽的樂曲清單是相同的,但因為每次聽的音樂順序都不相同,每一次都有不同的聆聽感受,比較不會覺得煩膩。

圖、Songbird 收聽 Jamendo 的畫面
聽到動聽的音樂,按一下最右邊的 Download 鈕,就可以開始下載音樂檔案。

圖、下載第四首曲子
接著,你會看到熟悉的畫面,標明該首音樂的授權方式。同樣的,畫面往下拉就有個開始下載的按鈕等著你。

圖、樂曲授權宣告
到目前我們已經能用 Songbird 順利收聽 Jamendo 的音樂,並且能將檔案下載回來了。不過如果將 Songbird 再調整一下,會更便利。
為了對 Songbird 進行細部調整,請選『工具 ==> 選項』。
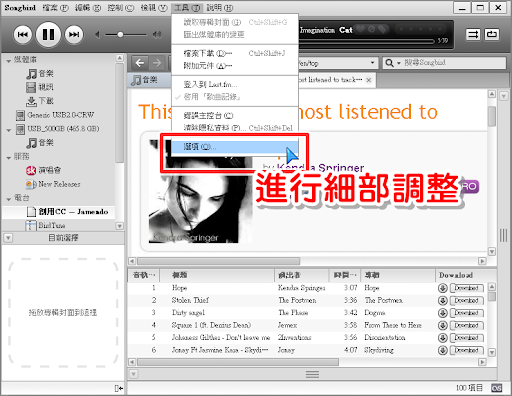
圖、選擇細部調整功能
首先,先設定下載檔案時都要自動儲存到哪個資料夾。這樣就不用每次詢問要將檔案儲存在哪邊了。

圖、設定自動儲存資料夾
接著,我們可以設定快速鍵。有了快速鍵之後,我們就可以在 Word 或其他程式中操作 Songbird。Songbird 內定是 Win - [ 播放前一首歌;Win - ] 播放下一首。我自己是習慣改成 Ctrl - ← 播放前一首、Ctrl - → 播放下一首,這樣就與我的 foobar2000 設定是一樣的了,操作起來比較習慣順手。

圖、快速鍵設定
所以利用 Songbird 收聽 Jamendo 可以擁有的優勢如下:
- 可用快速鍵操作 Songbird
- 可選擇亂數播放、循環播放
- Songbird 本身就是音樂播放軟體,可以播放硬碟中的 MP3 檔案。所以習慣 Songbird 的操作方法後,就可以用一套相同的程式來聽 Jamendo & 硬碟中的 MP3 檔案,不必重新適應新的軟體操作。
所以我認為使用 Songbird 來聽 Jamendo 的音樂是有其必要性的,一定要試看看。
破解 Songbird
破解 Songbird?幹嘛破解?Songbird 本身已經是自由軟體,沒有隱藏的功能了,還有什麼需要破解的?
嗯,是這樣子的。Songbird 推出新版之後,將內附的『我的書籤』功能刪除了。舊版的 Songbird 可以把 Jamendo 的網址放入書籤中,下次點選書籤就可以連上 Jamendo 網頁,可是這個功能在新版中被移除了。
沒有書籤功能,日後我們要聽 Jamendo 的音樂時,就得『打開開啟位置對話框、輸入網址』才能連上 Jamendo,每一次要聽音樂,上述的動作就都要再來一次,實在是有煩人的。所以我決定突破 Songbird 對於網頁支援的不足,重新弄一個類似書籤功能的東西出來。
說的好像很厲害,其實並沒有。我祇是偶然發現 BirdTune 這個套件可以在左邊的選項增加一個類別,而且該類別可以讓我們新增網頁書籤,所以我們要做的就祇是增加 BirdTune 這個套件 (也許也有其他套件有類似的功能)。
首先,請選擇『工具 ==> 附加元件』,來增加新的功能套件。
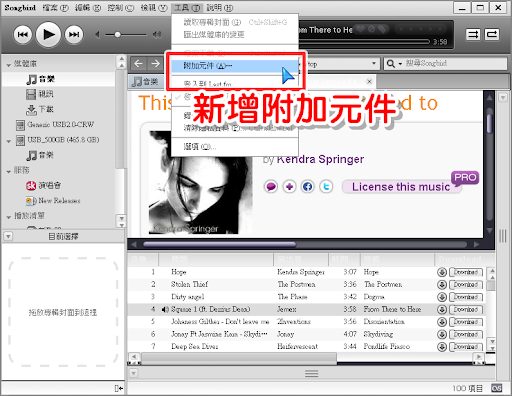
圖、選取新增元件功能
在選項畫面,選擇『取得擴充套件』,上網瀏覽更多的擴充套件。

圖、取得更多附加元件
點選『取得擴充套件』後就連上 Songbird 的網頁,在網頁中列出許多可以應用於 Songbird 的外加功能套件。不過我們想要安裝的是 BirdTune 這個套件,因此直接輸入 BirdTune 進行搜尋,可以省去肉眼慢慢尋找的時間。
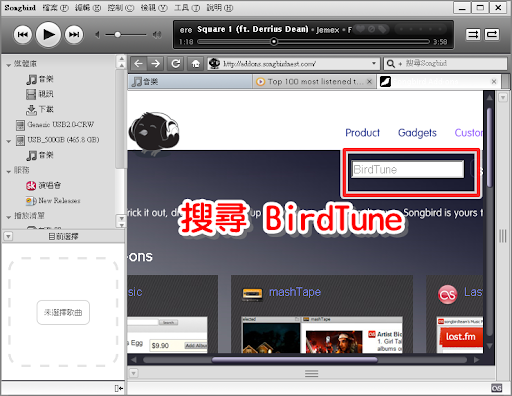
圖、搜尋 BirdTune 套件
找到 BirdTune 這個套件後,點擊 Download 鈕,就可以把 BirdTune 裝進我們的 Songbird 之中。裝好後記得關掉 Songbird 再重新執行,這樣 BirdTune 才會開始啟動。

圖、點擊 Download 安裝 BirdTune
安裝好 BirdTune 並重新執行 Songbird 之後,在畫面左邊的功能列中就多出了『電台』這個類別,內含 BirdTune 收集的電台清單一份。

圖、左側工具列多出電台類別
BirdTune 幫我們新增的這個『電台』類別是可以新增資料的。比方說我們想要把 Jamendo 的網頁新增進去,就祇需按住 Jamendo 的標題,把這個標題拖拉至『電台』類別,就可以在電台類別中順利加入 Jamendo。

圖、將 Jamendo 新增至電台類別
放開滑鼠,Jamendo 網頁已經順利新增至電台類別了。
以後要收聽 Jamendo 的音樂時,祇要點一下書籤就可以連上 Jamendo,再也不需要麻煩的『打開開啟位置對話框、輸入網址』了。這樣省事多了。

圖、順利將 Jamendo 書籤放入電台類別中
如果不喜歡原本的書籤名稱,那也簡單,改掉就是了。書籤上按右鍵,就可以將書籤重新命名。

圖、按右鍵重新命名書籤
我將 Jamendo 的書籤命名為『創用 CC -- Jamendo』,這樣就很清楚明白了,即便後來新增了一堆書籤,我們也很容易找到 Jamendo 這個書籤。

圖、將書籤命名為容易辨認的名字
經過這些設定後,我們已經可以很便利的使用 Songbird 來收聽 Jamendo 的音樂。平常在家可以直接播放合法、無版權問題的音樂,聽到好聽的音樂馬上把檔案下載回來分享給朋友,再也不需要偷偷摸摸的下載 MP3 檔案。
如果你懶得自己設定 Songbird,也不想下載整個 Pstart 軟體包,卻又想使用 Songbird,那麼就下載我設定好的 Songbird 吧。我已經將佈景更換為淺色系的畫面,也已經把 Jamendo 加入書籤,可立即使用,希望使用愉快。
附註:
- 以功能來說的話,其實 MusicBee 這一套音樂管理軟體比 Songbird 好得多。但是目前在 MusicBee 上收聽 Jamendo 還不像 Songbird 那麼方便,所以這次的教學祇以 Songbird 為主。