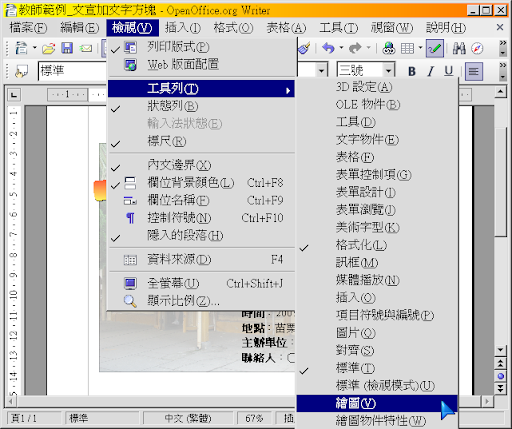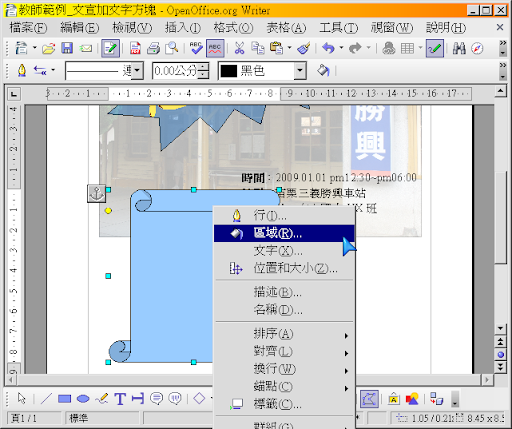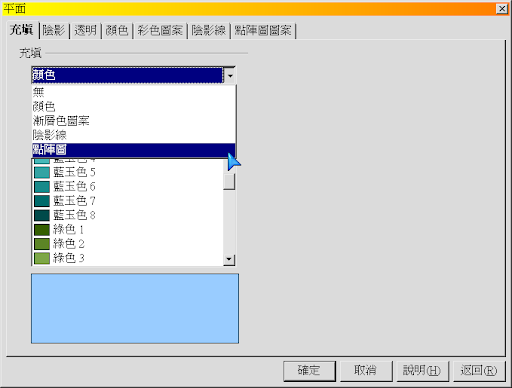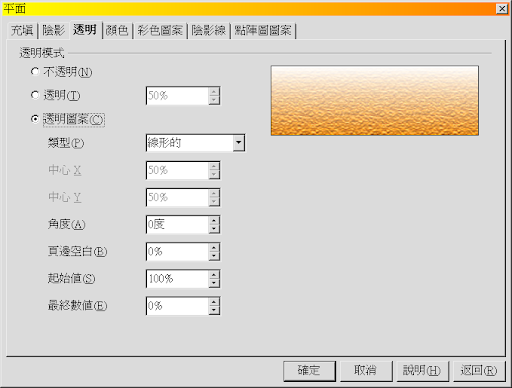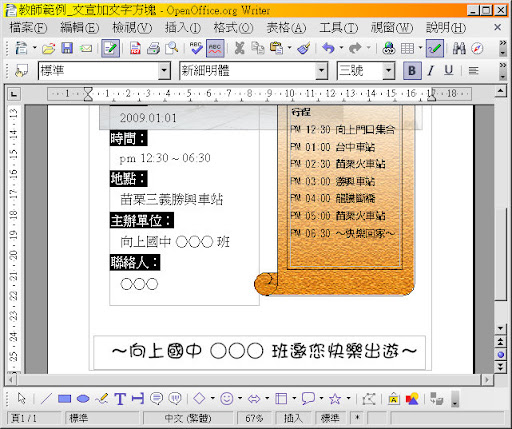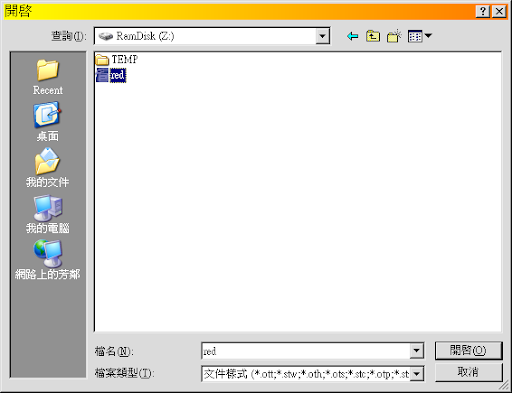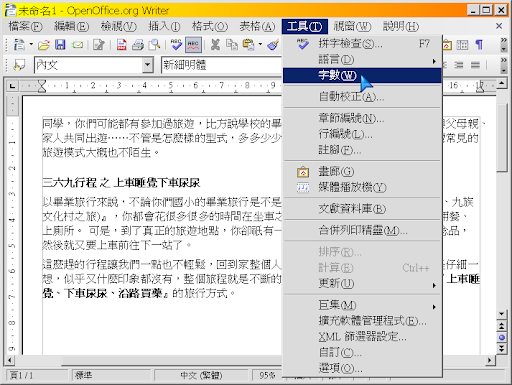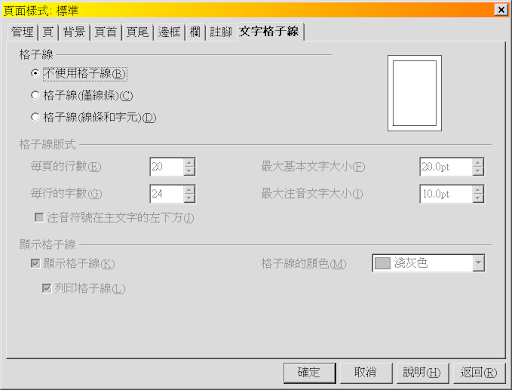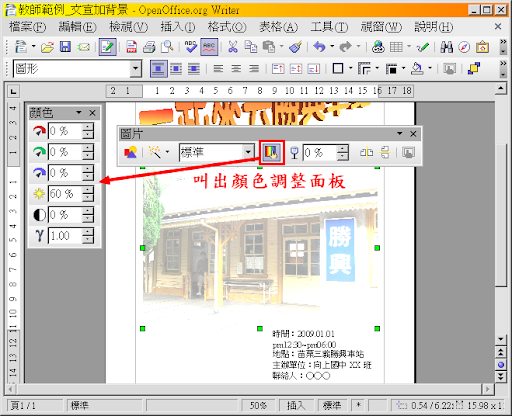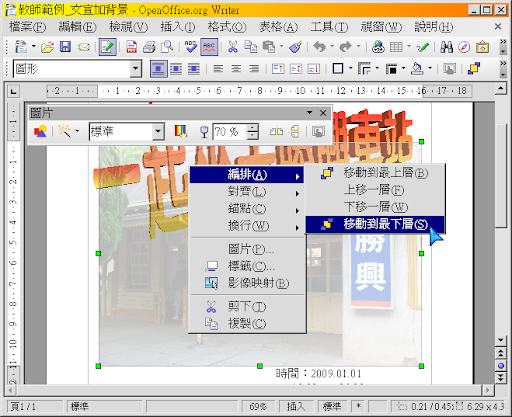上一回我們利用美術字形 & 插入圖片的方式畫了一張非常簡單的文宣海報,但那一張海報其實還有很多可以加強的部份,所以我們還要再對它繼續修改,讓我們的文宣看起來更有吸引力一些。
上個星期完成的文宣海報

我們之前覺得美術字形做出來的標題有向左傾斜的感覺,所以將文字移到最右邊來平衡一下。不過這個平衡在我們放入相片之後就又被破壞了,畫面又向左邊傾斜了。
那怎麼辦呢?嗯,也許我們可以考慮把相片放大一點,讓它充滿畫面,這樣就不會有傾斜的問題了。好,我們就來修改一下吧!!
將相片放大至與畫面寬度相同

喔,看起來挺蠢的呢,我想這一張海報還是沒辦法獲得他人的青睞吧?不過,如果將相片的顏色調淡一點,做為這張文宣背景的話,好像還可以接受。
要怎麼將相片的顏色調淡呢?其實方法很多,比方說你可以將圖片的亮度調高一點。要調整相片的顏色,先將滑鼠在圖片上點一下,跳出『圖片工具列』,再按中間的色彩按鈕,叫出顏色調整面版。
將亮度加亮 60%
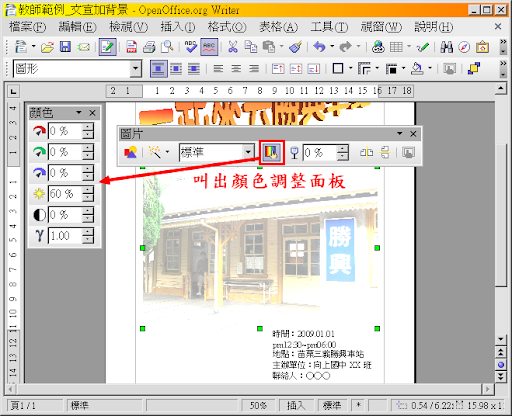
要讓圖片變淡除了將亮度提高之外,另一個簡單方法是直接讓圖片變成透明狀,這樣子它的顏色就變淡了。
將圖片設為透明

利用圖片工具列上的透明設定,我們也將圖片顏色轉淡了。因為在圖片工具列上就可以直接設定半透明狀態,不需要再叫出其他工具列,相較之下省了一個步驟,所以我比較喜歡利用透明設定來將圖片顏色轉淡。
而且,這個『透明』可不是說說而已,它是真的變透明了唷!比方說我們將這將相片移到美術字形的上方,讓相片與美術字形重疊在一起,就可以看的出來它是透明的。
透明圖片可顯示底下的美術字形

利用調整亮度將顏色變淡的圖片不會透明

所以我們可以視需求用不同的方法來將圖片的顏色變淡。
好,圖片顏色調淡之後,還是有一些問題啊,因為圖片擋住標題了,我們必須要想辦法讓標題顯示在圖片上面才對。
圖片擋住美術字型做的標題

那為什麼圖片會擋住標題呢?
我們可以想像,在我們的桌子上有一本書,現在我們在這一本書上面又疊了另一本書,後來疊放上去的這一本書會遮住前一本書。如果想要看到前一本書的封面,我們可以將後來放的那本書移到底下,或是將第一本書移到最上層來。
在 Writer 之中也是相同的狀況,後來添加的圖片會擋住之前撰寫的標題。要能看到標題的話,我們就祇要將圖片移到下層去就可以了。在 Writer 要將圖片移到下層,可以在圖片上按右鍵,選擇『編排 ==> 移動到最下層』。
在圖片上按右鍵,選擇『編排 ==> 移動到最下層』
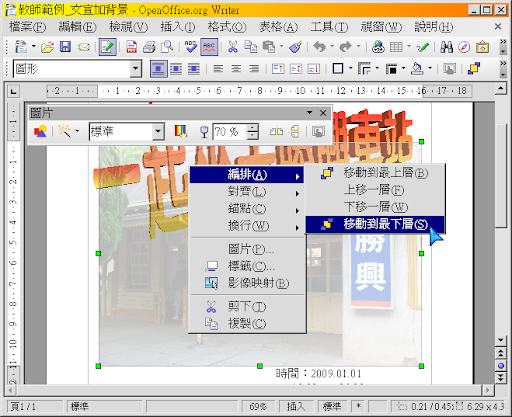
結果,哎,我們又遇一個問題,圖片沒有移到最下層去,它依然擋住標題。好,沒關係,我們可以試著用其他的方法來達成我們的目的。
一樣是在圖片上面按右鍵,但是這次我們選擇『圖片…』功能。
在圖片上按右鍵,選擇『圖片……』

這時會跳出一個新的畫面,可以針對圖片做許多的設定。
圖片的設定

上圖所顯示的『換行』頁面可以設定圖片與文字之間的關係。未做任何設定之前,換行的方式內定為『無 (N)』,也就是圖片與文字是完全分離、互不相干的。我們可以依照自己的需求來改變圖片與文字之間的排列關係。
現在,我們需要讓標題 & 文字跟圖片重疊在一起,而且標題與文字要在圖片的上面。所以我們選擇『不環繞 (U)』這個選項,你看,它的圖案不就顯示有文字重疊在圖片上面嗎?所以選它一定沒錯!
選擇『不環繞 (U)』,再選擇圖片置於背景

這會兒,圖片總算移到標題的下方,不再擋住標題了。
圖片顯示於標題之下

不過這時候文字擋住了『勝興』這個招牌,所以我們再將文字調整一下位置,並且將字體加粗,才不會被背景圖片影響而看不清楚字形。
文字調整

這樣修改過後,我們的文宣看起來有模有樣了。不過,我們下次還會繼續修改它,讓這份文宣更加專業一些!:)
Technorati : OOo, OpenOffice.org, Openoffice, writer, 文宣, 旅遊行程, 旅遊規畫, 海報