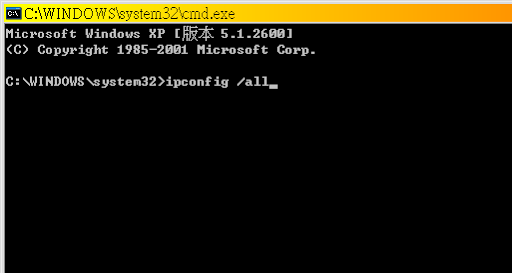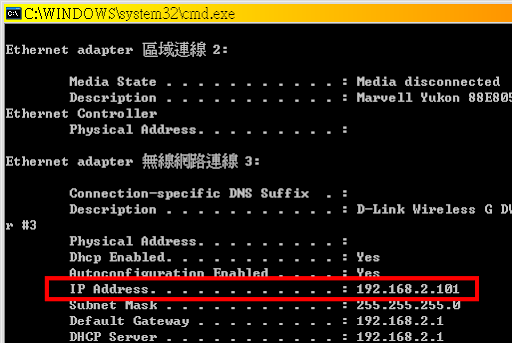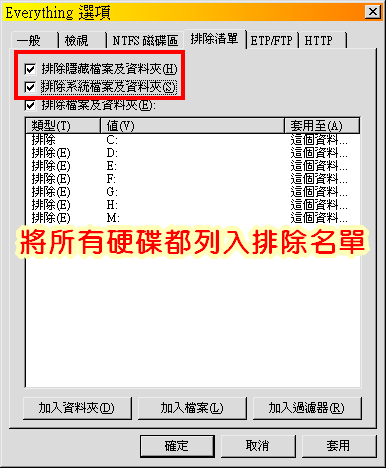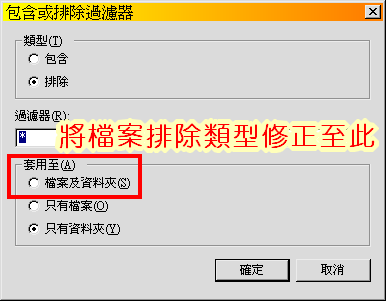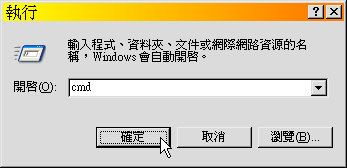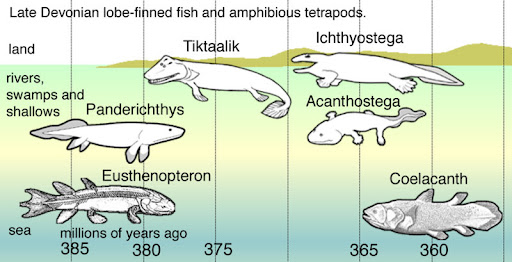上次介紹了 Everything 這一套可以快速的搜尋檔案的軟體,不過它還有另一項方便的功能:祇要經過一個簡單的設定就可以與朋友分享檔案。
我們常有分享檔案的需求,要將檔案複製一份給朋友、同事,於是我們打開 Email 程式把檔案寄給對方、執行 MSN 把檔案傳送過去,或是將檔案複製到 USB 隨身碟中再將隨身碟交給對方。
不過,如果我不在,對方卻又急需檔案那怎麼辦呢?如果可以讓對方連線到我的電腦中自己下載需要的檔案那應該方便得多吧?!Everything 就可以讓我們的電腦與辦公室內(區域網路) 的其他人分享檔案。
啟動 Everything 檔案分享功能
要利用 Everything 與辦公室同事分享檔案很容易,祇要從工具選項中選擇『啟動 HTTP 伺服器』即可讓別人連線至我們的電腦之中。

圖一、啟動 Everything 的 HTTP 分享功能
就這麼簡單,就祇要這麼一個步驟,啟動 Everything 的 http 伺服器後,我們的電腦已經具有分享檔案的功能了。
(警告:現在電腦是有分享功能了,但這個時候我們還沒做好安全防護,冒有極大風險。請千萬要將整篇文章讀完,並依底下教學確實做好安全設定,否則會出問題的喔。)
在第一次啟用 http 功能時可能會出現 Windows 防火牆的警告訊息,因為我們確實要將檔案分享給別人,所以選擇『解除封鎖』,讓別人可以連線進來。

圖二、解除防火牆對 Everything 的封鎖
雖然到目前為止,電腦已經可以分享檔案給他人了,但是別人怎麼知道要到哪裡下載檔案呢?我們要把自己電腦的『地址』(電腦位址, IP Address) 告訴對方,讓對方知道上哪兒下載檔案。
要知道自己電腦的位址,祇要在命令模式中,鍵入:
ipconfig /all
指令即可。
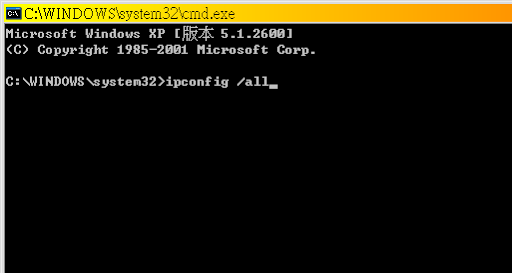
圖三、在命令列執行 ipconfig /all 命令
之後的執行畫面中就有我們電腦的 IP Address 了,以底下的例子而言,IP Address 是 192.168.2.101。
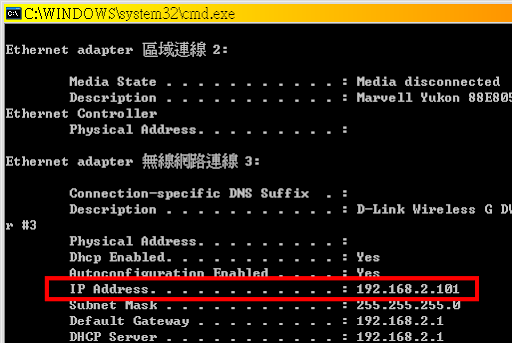
圖四、我們電腦的 IP Address
將這個位址記下來,之後在其他台電腦利用瀏覽器輸入這個位址,就可以連上我們的電腦了。

圖五、在瀏覽器中輸入電腦位址
輸入位址後就顯示出 Everything 的搜尋畫面,並列出可供搜尋的硬碟清單。雖然與 Everything 本身的畫面不太相同,但應該使用上並不困難,祇要輸入想要尋找的檔案名稱,並按下『搜尋』即可。

圖六、Everything 的網路搜尋畫面
讓我們試著用『教學組』搜尋一下,看看電腦中有哪些檔案與教學組有關!

圖七、從其他電腦搜尋我們的檔案
在鍵入『教學組』後,馬上有 30 筆資料被找出來,花費的時間祇需要 0.0277 秒,速度實在非常快。

圖八、Everything 馬上顯示出符合條件的檔案
好,檔案找到了,但是怎麼下載呢?其實很簡單,祇要在找到的檔案之上點選一下,就會跳出檔案下載的畫面了。

圖九、點選想要的檔案就可以開始下載
設定安全防護、防止不當使用
不過這樣子分享檔案倒是挺可怕的,因為完全沒有防備,任何檔案祇要搜尋得到都可以被下載,什麼秘密都沒有了。
為了防止自己不想讓人家下載的檔案被搜尋到,我們可以由兩方面來加強檔案防護:
- 限制使用者能搜尋的範圍
- 祇有特定使用者才能連線
這兩項需求都可以從 Everything 的『工具 ==> 選項』中進行設定,且讓我們回到 Everything 畫面裡一項一項設定吧!

圖十、從工具選單中進行細項設定
在 Everything 選項中,有個『排除清單』的設置功能,我們可以從這裡設定哪些檔案『要/不要』被他人搜尋。

圖十一、按『加入資料夾』設定要排除的資料夾
將 C 磁碟機設定為排除名單,如此一來整個 C 磁碟機的資料都不會被人搜尋到了。

圖十二、將 C 磁碟機列入排除名單
為了安全起見,先將所有的硬碟都列入排除名單中,再視需要開放某些部份供他人搜尋即可。
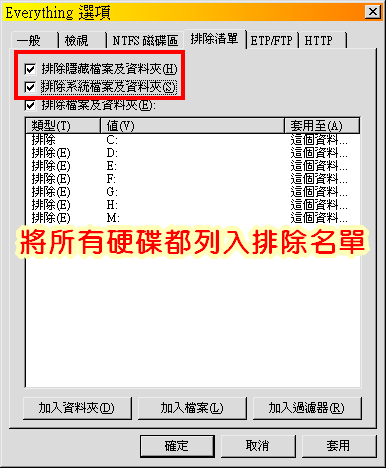
圖十三、將所有磁碟都列入排除名單
一旦將所有磁碟都列入排除名單,在 Everything 中就沒有任何檔案可供搜尋,其他人從別台電腦連線過來時也沒有任何檔案可下載,這樣就不必擔心秘密外傳了。
(其實要將所有硬碟都列入排除名單有更快速的方法,但是需要一點點小技巧,請見附註說明)

圖十四、在 Everything 視窗中已無任何檔案可供搜尋
嗯,將所有磁碟都列入排除名單是很安全沒錯,但是搞笑了,什麼檔案都沒有,那是要怎麼把檔案分享給別人啊?那豈不是違背了我們使用 Everything 分享檔案的初衷了嗎?
不用擔心,在剛剛設定哪些檔案『不要』被搜尋的視窗中,也有設定哪些檔案『要』被搜尋的選項。我們在那裡設定要分享的檔案、資料夾即可。
比方說,我想要將我收集電子書的資料夾分享給其他人,所以我選擇該資料夾,並選擇『包含』,這樣就可以將這個資料夾中的檔案提供他人搜尋、下載了。

圖十五、設定 Book Reading 資料夾可供搜尋
按下確定後,Everything 就列出剛剛設定的 Book Reading 資料夾中的檔案,表示這個資料夾中的資料是可以被搜尋 & 下載的。

圖十六、設定要分享的資料夾就可以被搜尋
設定好哪些檔案要分享後,我們再從其他台電腦連上自己的電腦看看有什麼改變。首先看到的是,可以搜尋的硬碟變少了。原本有 C、D、E…等多個磁碟機,現在祇剩下 Book Reading 所在的硬碟可以搜尋。

圖十七、別人可搜尋的磁碟機祇剩一台
我們利用圖八測試過的『教學組』再測試一次,結果現在再也找不到任何檔案了,我們的設定果然有效。

圖十八、搜尋不到任何有關教學組的資料
搜尋不到『教學組』的資料了,那麼剛剛分享的 Book Reading 資料夾中的資料可以搜尋嗎?我們用『教師』這個詞找看看。
結果有 6 筆資料被找到,而且顯示的路徑表示它們都是在 Book Reading 之中的檔案,看來我們的設定一切正常。

圖十九、祇有分享的資料夾中的檔案可被搜尋
到目前為止,我們已經讓電腦中的檔案隱藏起來,祇有一部份我們願意與他人分享的檔案可以被搜尋、下載。祇要知道我們的電腦位址,任何人都可以連線過來下載檔案。
利用密碼防止不速之客
『但是我並不希望我不認識的人來我的電腦亂搜一通、從我這裡下載檔案啊!!』你或許會這麼說。
如果不希望讓閒雜人等連線到我們的電腦,那麼就設個帳號密碼,讓祇有知道帳號密碼的人才能連線吧。
要設定帳號密碼可從『工具 ==> 選項 ==> HTTP』中進行設定,在 HTTP 設定頁中,我們隨意設定一個帳號(區分大小寫)、密碼,這樣就祇有知道帳號、密碼的人才能連線了。

圖二十、設定帳號、密碼
讓我們再一次從別台電腦連線到 192.168.2.101 試看看,ㄟ,果然出現要輸入帳號密碼的畫面了。

圖二十一、出現要輸入帳號密碼的畫面
藉由帳號密碼及設定祇有特定檔案可以分享,Everything 可以成為方便(且相對安全)的檔案分享工具,如果有檔案分享給區域網路中其他使用者的需求,就可以使用 Everything 來分享,而不需要動到 USB 隨身碟了。
很方便的,多試用看看吧!!
附註:
- Everything 的分享功能與 HFS 這套軟體非常類似。
- 要快速的將所有硬碟都列入排除名單,其實可以簡單的使用『*』星號,如下圖。

但是 Everything 會有點小出錯,我們明明設定要將整個排除對象設定給所有資料夾與檔案,但是按下確定後,出現的設定竟然祇針對資料夾做排除。

所以,在這個規則上面點擊兩下,將排除規則修改為『檔案及資料夾』,再按下確定,這樣子就可以正常的將所有檔案 & 資料夾都排除了。
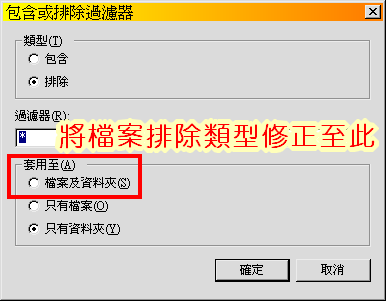
利用星號設定可以很快速的將整個電腦中的所有資料夾、檔案都列入排除名單,是很方便的功能,不需要一個硬碟、一個硬碟的慢慢設定。雖然要一點點的小技巧,但是也不難啦,大家多多使用吧!!:)
延伸閱讀
Technorati : freeware, 免費與自由軟體, 免費軟體, 檔案搜尋, 檔案管理, 資訊課程, 電腦密技