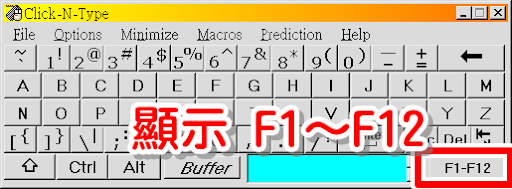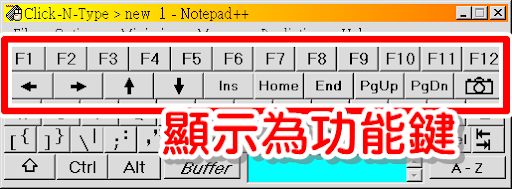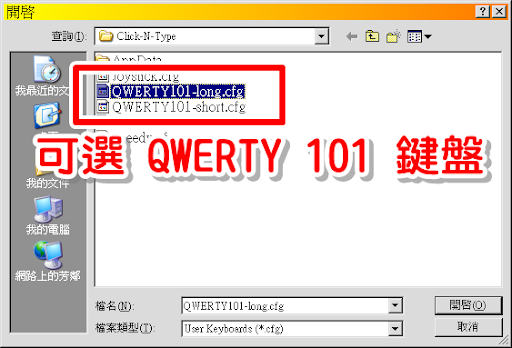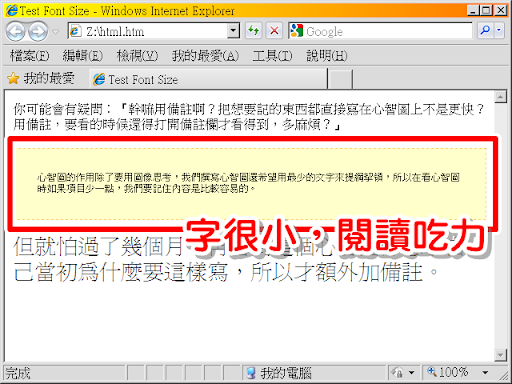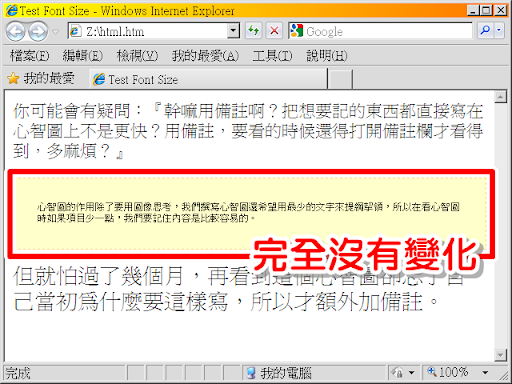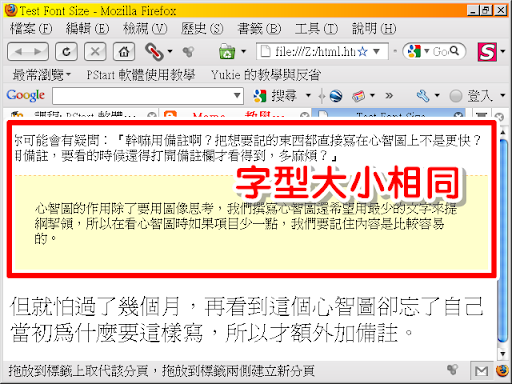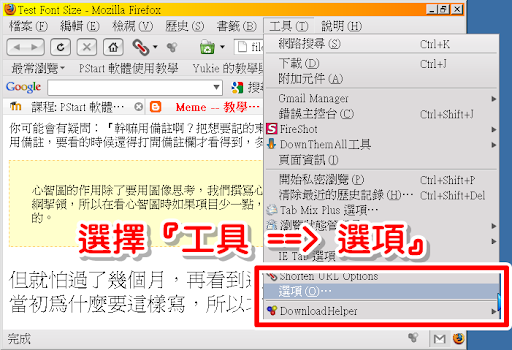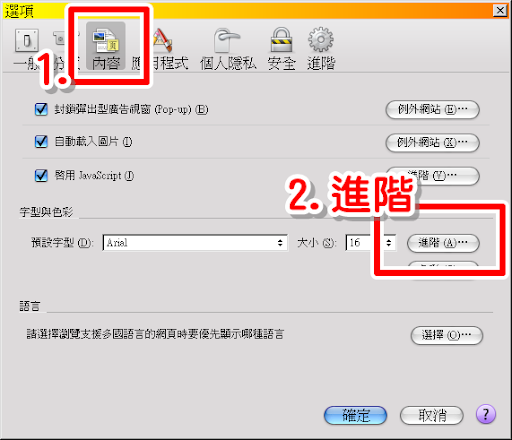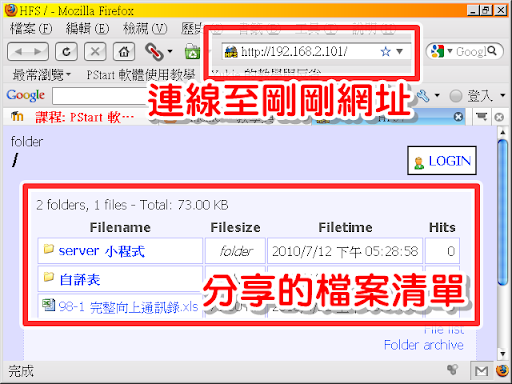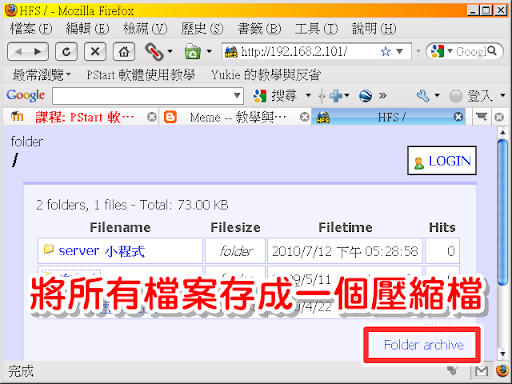前一陣子我們學校校慶,藝文領域的老師們在向上藝廊展出許多大型畫作,每一幅畫都超過一個人的高度,在向上藝廊一字排開,實在很壯觀。
我原本以為這些是美術老師的作品,問了一下向上藝廊今年的負責人采青老師之後才知道,這都是學生上課的成品。學生的作品在向上館藝廊展示的情形就像這樣:

圖、向上藝廊的學生作品
另一面牆也掛滿了同樣尺寸的巨作。祇不過左邊這面牆拍起來有一些缺憾,我拍照時沒注意到,回家才發現有倒在地上的垃圾,實在是很破壞畫面。後來問了女童軍,才知道那是我們可愛的女童軍喝到一半的飲料。

圖、左面的四幅學生巨作
雖然相片中呈現的祇有 9 幅作品,但旁邊的幾面牆上還有更多的畫作。看到這些作品我覺得很訝異,因為我們學校並沒有美術班,都是一般的班級而已,我們跟其他學校一樣每週祇有一節美術課,學生怎麼能完成這麼大幅的作品呢?

圖、向上藝廊展出的學生作品
再仔細看一下,每一張大圖的旁邊都有一張小圖片,以及幾個學生的相片。

圖、小圖與學生合照相片
看一下這張小圖 & 學生相片後,大概可以猜得到這是張大圖是全班同學合作的結果。不過經過采青老師的解說,才知道采青老師 & 淑蓉老師設計的這個課程讓學生的合作學習變得很有趣,這一定要記下來的啊。
利用九宮格等比例放大
一年級下學期的美術課教到等比例放大的部份,學生知道要將某個小圖案放大,可以先在小圖片上畫一個九宮格,再於另一張比較大的紙張同樣畫上九宮格,然後就把小圖片上的圖案,依照相對位置重繪至大紙張之上。畫的準確的話,就可以將小圖片放大成另一張大圖了。
當然,如果繪製的格線越多,對應起來就越準確,所以雖說課程內容是教九宮格等比例放大,但是要畫 16 格、25 格那都是 OK 的。
學到這邊,理論上學生都知道怎麼將圖片放大了,所以采青 & 淑蓉就想要讓學生親自體驗,實作一次圖片等比例放大,讓學生瞭解『知道是一回事,真的去做又是另一回事』。
豆干展開式
某天上美術課的時候,每位學生都拿到一小塊,大小約 7cm*5cm,豆干大小的圖片,『各位同學,你們每個人手上都拿到一張小圖片了對不對?請你們利用之前上課教的等比例放大方式,把你手上的圖片放大為 八開 (39.3cm * 27.2cm,略大於 B4) 大小。』
聽到這個學生就開始哇哇叫了,要把那麼小的一張圖片放大成八開 (以面積來算,約是放大 31 倍),實在是超乎想像啊!不過,還沒完咧。
『喔,對了,忘了告訴你們。老師其實是把一張名畫印成 A3 尺寸再切成 32 份,你們每個人拿到的圖片都是這一張名畫的 1/32。等到你們把圖片放大之後,還要與其他同學拼成一張大圖。如果你放大圖片時比例沒弄對,到時候要跟同學拼接的時候就會發現拼不起來喔。』
這個課程最有趣的地方是,每個學生都不知道原圖長什麼樣,拿到的小豆干也是隨意抽取的,所以相鄰兩個學生拿到的圖片沒辦法直接拼接起來 (淑蓉老師分配小豆干時則依座號分配)。
想像一下,你拿到上圖中馬臉頰的部份,整張豆干幾乎都是白色畫面,祇有某個角落有點污漬,哪一邊是上下左右也不知道,為了屆時能與其他同學的圖片拼接成功,也祇能想辦法將這張白色、有點污漬的豆干放大為八開大小,這挑戰真是好大啊!
學生是一種神奇的生物
如果不是看到采青老師 & 淑蓉老師的課程成品,我聽到課程的說明後,會覺得這個幾乎是不可能的任務嘛!這個課程的困難點在於:
- 每個學生都願意完成作品,祇要有一個打死不畫,那就不可能完成了。
- 每個學生放大出來的作品不能比例相差太多,否則無法拼接成功。
針對第一個問題,采青老師有動點小手腳,讓原本不太願意畫畫的學生抽中比較容易畫的部份,並想辦法鼓勵學生參與活動,讓每一個學生都能完成自己抽中的部份。至於第二個問題,采青老師她們讓學生彼此檢核:『啊,你這邊比例不對啦,應該還要再多畫過來一點。』讓學生彼此檢核作品,監督彼此的進度,以免失真太多。
藉由采青老師 & 淑蓉老師的努力,學生竟然完成了我認為不可能成功的作品。不得不說學生真是神奇的生物,祇要引導的方式正確,年紀還小的學生也能完成複雜的工作。
Tools of the Mind
采青老師讓學生彼此檢核作品的教學方法讓我想起 Vygotsky 的社會建構學習理論。Bodrova & Leong 兩位教授延伸 Vygotsky 的學習理論設計了一套課程,將這個課程運用在學習成就低落 (at risk) 的學生身上。想不到這個課程成效太好,以致於每次研究都進行一半學生就脫離 at risk 的狀態迫使研究中止。
Bodrova & Leong 兩位教授的課程設計中有一部份就是三個學生一組,一個負責設計,比方說要堆積木,就設計要堆成的模樣;一個負責執行;最後一位負責審核,看看第二位執行的結果與第一位的設計是否不同。利用這樣的過程讓學生學習設計、執行與審核,結果學生的學習成就大幅提昇。
兩位教授的課程設計可以參考:
- 心靈幫手 -- Vygotsky 學派之幼兒教學法 (個人覺得這本不太好讀,不知道是不是中文翻譯的問題。)
- Tools of the Mind (雖然是英文論文,但容易多了)
讓學生彼此審核的優點是,我們很容易發現別人的缺點,卻很難看見自己的缺失。藉由讓學生彼此審核,學生可以糾正彼此的錯誤,並且回映至自己的作品:『我沒有剛剛○○○的錯誤吧?』讓學生面對自己作品時,能更容易找出問題,進而提昇作品的品質。
這種彼此審核的教學方式,我在學習特定瓦斯器具裝修時見識過它的威力,現在帶學生的 Scratch 社團,也是利用同儕審查,祇是再做一點變化讓過程有趣一些 (去高雄演講時分享過,下次有機會再詳談)。總之,這是個很好用的教學方式。:)
拼圖完成作品
因為采青老師並不是依照座號分配小豆干,因此完成作品後要花點時間慢慢拼圖。學生並不知道班上一起完成的這個作品原圖是什麼樣子,也不知道自己手上的圖片上下左右位置,而且八開紙張四邊都是平的,不像一般拼圖有凹凸邊緣可以嵌接,因此每班 32 張小圖片要拼成一大幅圖也花了學生許多時間。
為了讓過程更加緊張刺激,采青老師還每組計時,看看哪一班最快完成最後的大圖。
拼裝出來的圖片有多大呢?因為每個學生是用八開繪圖,所以每八個學生的圖片就可以組成一張全紙 (78.7cm * 109.2cm,一張四六版),全班共組成四張全紙,成為 314.9cm * 436.8cm 大小的大型作品。
拼接過程並非單純的好玩而已,在過程中學生相互觀摩作品、彼此幫助讓圖片能夠拼接完成,進一步延續了合作學習,有趣又有意義。
綜觀整個學習活動,學生學習到等比例放大的理論與實務;學習如何進行合作學習;彼此審查作品,反饋提醒自己不要犯相同的錯誤;拼接大圖完成後,再與原圖對照,對於原畫家的作品又有深一層的體會。這樣課程實在太有趣了,我也想用在生物課程中!
生物老師一起來想想要怎麼樣轉化成生物課程吧!:D
附註: