為了提昇學生的學習,老師們有時候會將班上的學生做異質性分組,讓各組進行學習競賽。
異質性分組的目的是希望各組學習較佳的學生可以幫忙指導學習落後的同學,教師與學生的年紀不同、成長環境有異,老師解說了半天學生還不懂的部份,藉由同儕的說明可能反而容易瞭解。
另一方面,分組後讓各組進行學習競賽也可提供些許學習刺激,有些學生為了不輸給其他組別,學習時會較專心,對於這類不服輸的學生而言,分組學習可以讓他們得到較好的學習成效,所以讓學生分組學習是一個很常用的教學策略。
問題是,怎麼統計不同組別的學生成績並進行比較呢?
比方說我現在將班上的 35 位學生分成了 5 組進行學習競賽,這些學生的組別 & 各科成績均已輸入 Excel,其結果如下所示:

圖、學生分組競賽各科成績
上圖的成績登記表並不容易看出各組的學習成果,我們應該將同一組的成員排列在一起,算出這一組的平均;再把下一組的同學排列在一起,算出該組的平均。所有的組別個別處理完後,再來比較各組的成績優劣。

圖、將學生成績分組統計、跨組比較
『是啊,是啊!問題是怎麼做嘛!!』
嗯,要將學生成績分組統計的一個方法是,將學生的成績都輸入 Excel 後,手動選擇各組成員,將他們的成績手動加總後再算平均,最後再把各組的成績拿出來比較。
這麼一來我們可能就會把第一組的國文成績統計為 =Average(D2,D6,D11,D12,D34) ,總之就是要手動去尋找成員所在的位置,再把那一格的位置手動輸入計算。手動計算可以完成我們的工作,缺點是,祇要今天我們調整組別,比方說把一個學生從第一組調到第二組,公式就要再去修改,如果忘了修改得到的結果就是錯的。
偏偏啊,祇要有可能出錯的地方,以後就真的一定會出錯 (墨菲定律),所以,把統計分組成績的工作交給電腦來做比較穩當,電腦出錯的機會比人出錯的機會小得多!:)
- 選擇要產生樞紐分析表的範圍
- 規畫樞紐分析表呈現的模樣
- 將資料拉至合計欄
- 改變組別的欄位設定至平均值
- 調整欄位名稱
Excel 中有個樞紐分析表功能可以用來計算各個組別之間差異,利用樞紐分析表比較各組成績用不了 3 分鐘,你還沒點完一輪 =Average(D2,D6,D11,D12,D34) 公式,我已經用樞紐分析表算好了各組成績了,最重要的是,日後有學生被調整組別,它還是能正確計算,不勞我們費心。
使用 Excel 樞紐分析表 (Pivot Table)
要使用樞紐分析表,我們要從『資料 ==> 樞紐分析表及圖報表』叫出這個功能。

圖、從資料功能表叫出樞紐分析表
選擇樞紐分析表功能後,Excel 會問我們要分析哪裡的資料。因為成績都已經輸入 Excel 之中了,所以選擇分析 Excel 的資料就好。

圖、將目前 Excel 中的資料進行樞紐分析
然後選擇要分析 Excel 中的資料範圍,就把所有學生成績都選擇起來吧。

圖、選擇要分析的 Excel 資料範圍
然後把建立的樞紐分析表放在新工作表中,這樣比較不會與原本的成績檔案弄混。
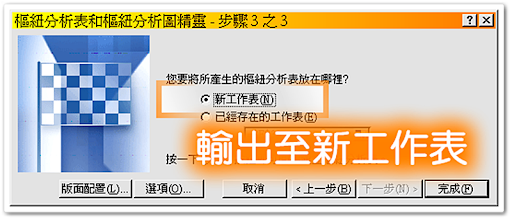
圖、將產生的樞紐分析表放到新工作表
做好一般的設定後,我們就要告訴 Excel 要以哪些資料產生樞紐分析表,所以點選『版面配置』功能開始選擇資料。

圖、點選版面配置功能
然後就來規畫我們想要的表格吧!
我們目前的 Excel 檔案有座號、姓名、組別、國文第一次考試(國一)、國文第二次考試(國二) 等欄位,我們希望在表格的最左方依照組別列出學生姓名,而且在資料這一區呈現出該位學生國一、國二等考試成績,所以我們就試著把按鈕拉到適當的位置吧。

圖、將欄位按鈕拉至適當位置
依照先前的規畫,我把組別 & 姓名放在左邊列上,然後把各式學習測驗的成績放在資料部份,這樣就完成了。

圖、將欄位按鈕依規畫安置於適當地域
最後,按下完成,Excel 就會幫我們把分組的成績都統計完畢。

圖、按下完成開始統計分組成績
前一個步驟完成後,Excel 就幫我們把成績依照分組統計並列表。我們來看看……ㄟ,不對啊,這不是我要的結果。左邊的組別 & 姓名是對的,可是右邊的成績怎麼是排成直排呢?這樣子要觀看不太容易啊。
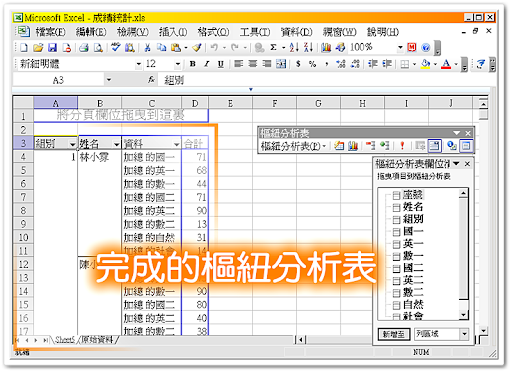
圖、初步完成的樞紐分析表,尚需要調整
左邊的分組成員已經正確了就好,右邊的資料呈現的方法不容易觀看沒關係,這祇要一個步驟就調整成功啦!
我們就來調整一下吧。
調整樞紐分析表的顯示方式
我們希望的是『資料』這一欄的資料應該是橫向展開的,把國一、國二、英一、英二等成績分欄呈現,這樣子才容易對照觀看。要把『資料』橫向展開,我們祇需用滑鼠將『資料』這一個按鈕拉到旁邊的『合計』就可以了。
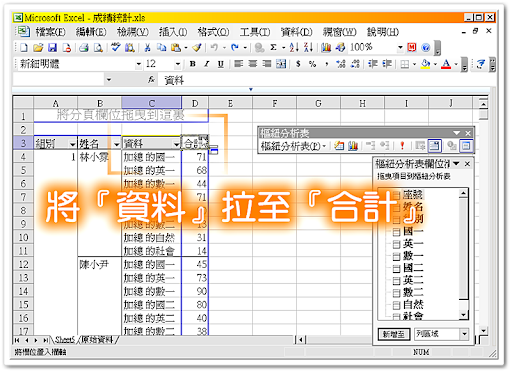
圖、將『資料』按鈕拉至『合計』欄橫向展開資料
把『資料』拉至『合計』欄後,我們將資料橫向呈現了,這樣子可以容易的比較每個成員成績的不同。不過這樣子還是有問題,首先是欄位名稱太長,很多欄位都跑出畫面了,這樣子也是不易觀察,要縮短一點。
第二個問題是:應該呈現各組的平均值才對,以各組的總分來與其他組比較是沒有意義的,因為每一組的人數都不同,人多的那一組比較容易得高分,這是不公平的競賽。使用平均值來做比較就不會受到各組人數不均的影響,可以得到較為正確的結果,所以我們要將加總改為平均值。

圖、欄位名稱太長,並且應以平均值取代合計
好,我們來調整組別的平均值。
在組別這一欄的任一格按右鍵,就會跳出選單,選擇『欄位設定』功能就可以調整這一欄的內容了。

圖、從右鍵選單選擇『欄位設定』功能
在欄位設定中,我們可以看到組別這一欄原本是自動顯示加總的結果,點選一下『平均值』要求 Excel 以平均值顯示。

圖、將樞紐分析表的欄位設定顯示平均值
按下確定後,就會自動計算每個小組的成績平均值了。

圖、各小組的分數平均值由 Excel 自動計算
設定到這邊,如果不在意欄位名稱很長的話,其實就已經可以收工了,反正每一個科目、每一個小組的成績都能自動計算,再調整也祇是微調整體的美觀程度而已,不在意外觀的就這樣啦!
如果你希望顯示的漂亮一點,那我們就再繼續。
調整樞紐分析表的欄位名稱
要調整樞紐分析表中的欄位名稱有一點點小技巧。首先,你沒辦法直接在格子中修改欄位名稱,所以點選要修改的格子後,要將滑鼠移到 ABCD 上面的那一區修改欄位名稱。
再來,如果你直接將前面多出來的『加總 的』刪掉,Excel 會抗議說檔案中已經有另一個欄位叫做『國一』了,反正就是不給刪。所以我有個小小的變動方式,就是先用滑鼠把『加總 的』三個字標記起來,然後按一下空白鍵,把這三個字用一個空白替代,這樣就 OK 了。

圖、利用空白取代『加總 的』
將每一個欄位的名稱都修正後,我們可以在一個頁面之內看到所有科目的分組學習成果,除此之外我們也很容易就可以比較每個小組的學習平均值,樞紐分析表真是一個好用的功能!:)

圖、各小組的學習成果一目瞭然
樞紐分析表的重點整理
從剛剛到現在,我們好像做了許多事,要用樞紐分析表好像很難很難,但讓我們從頭再看一次,把重點整理一下,你會發現原來這麼簡單啊:
- 選擇要產生樞紐分析表的範圍
- 規畫樞紐分析表呈現的模樣
- 將資料拉至合計欄
- 改變組別的欄位設定至平均值
- 調整欄位名稱
少少 5 個步驟就可以收工了。我做完這 5 個步驟你可能還在點第二組還是第三組的國一成績喔!;) 所以趕快學著用樞紐分析表吧!:)
調整各組組員結構
分組教學進行一段時間之後,會發現各組的組員需要稍微調整一下。有時候是組員不合,老師怎麼協調都無法收效,這時候還是重組組員會比較好;也有時候是不同組的能力差別太大,所以需要調整一下組員結構。無論原因為何,反正就是要調動人員就是了。
人員一旦調動,以傳統 =Average(D2,D6,D11,D12,D34) 方式統計小組成績的,就得一格一格重新點選一次,很煩。如果是用樞紐分析表做分組統計的呢?我們來看看吧。
比方說,我們發現第二組的成員太多了,而第一組的人太少,因此打算將陳小絡從第二組調到第一組來;另外,我也發現陳小絡的國一成績輸錯了,他是 89 分,不是 17 分。於是我在原始資料中,將陳小絡的組別改為 1,國一分數改為 89。

圖、在原始資料中修改組別 & 科目成績
回到樞紐分析表,按一下樞紐分析表工具列上的驚嘆號,然後,所有的資料就都更新了。陳小絡已經跑到第一組,他的國一成績也已經更正,輕鬆簡單就可以收工了。

圖、按一下驚嘆號,各組別馬上以新成員名單統計資料
Excel 提供的樞紐分析表提供了我們輕鬆進行分組比較的功能,很容易就可以把分組學習的成果做一個比較,事後的維護、調整也比較簡易,所以放棄以往的做法,改用樞紐分析表吧!:)
以前不知道樞紐分析表這麼好用,那時候是用 SPSS 來做比較的啊……現在知道這個好用的工具,就不用動用 SPSS 了。
小插曲
今天下午發 Email 給全校老師,教老師們怎麼用樞紐分析表。然後在信件中我說按!驚嘆號就能更新資料,還抓了一張大大的圖附在 Email 中給老師們參考。

圖、像在罵髒話的圖片說明
信件寄出去後才發現,哇咧,這樣好像在罵髒話耶!!XD 被我嚇到的老師抱歉啦,我不是故意的。
沒有留言:
張貼留言