前一篇 KeePass 的教學文章中,我曾提到,必需將 KeePass 的密碼做良好備份,以免哪天密碼檔壞掉、不見,那就欲哭無淚了。
但是人總是有惰性的。如果一個人能夠每天記得去備份這個密碼檔,而且數十年如一日,那也稱得上是奇葩啦!!
雖然我們很難期待一個正常的人能夠每天自行備份資料,不過不用擔心,那並不是世界末日。別忘了,依據既定行程執行特定工作,這可是電腦專長啊。我們自己做不到的,就交給電腦來做吧!!我們祇要設定好哪些資料要進行備份;在什麼時間備份,之後,就讓電腦自動執行這些工作吧!!
但是怎麼讓電腦幫我們備份資料?嗯,我覺得紅淚網提供大家免費使用的『資料備份精靈 FileBackupPro』是一個很好的選擇。整個檔案才小小的 354kb,可是卻可以滿足多數人的需求。
下載回來的檔案一樣用 7-Zip 解壓縮,然後進到解壓縮後的資料夾,直接執行 FileBackup 這個檔案即可
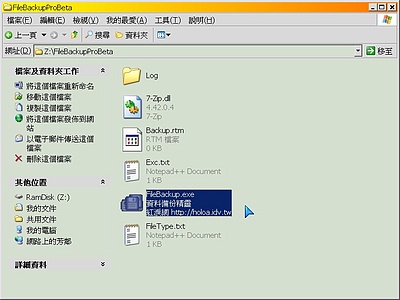
執行之後,就會出現資料備份精靈簡潔的畫面

因為現在沒有任何備份排程,所以我們就按下第二個按鈕,新增一個備份排程吧。

又出現了一個簡潔的畫面,仍然空空如也。嗯,按下底下的『新增排程』吧。

畫面會跳到『備份項目』這個部份來
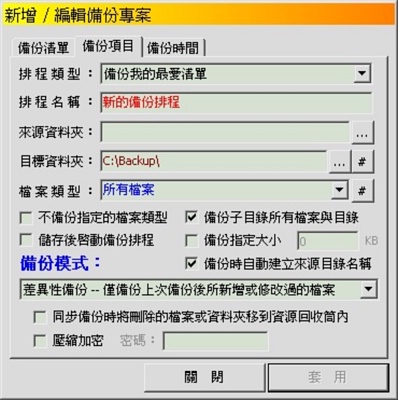
『資料備份精靈』已經設定好許多組備份的類型,拉下選單,直接選擇所需要的排程類型就好。比方說,我想要備份『我的文件夾』,我就選取『備份我的文件夾』
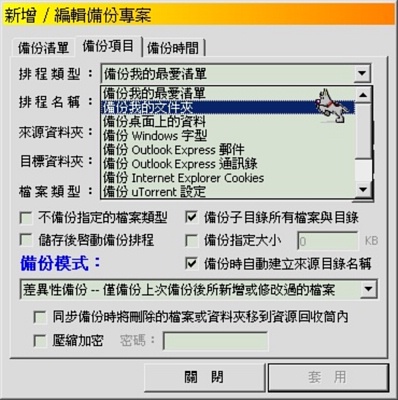
選取後畫面跳回『備份項目』來,排程名稱已經幫忙寫好了(可以改),來源資料夾也自動設好。然後設定一下,你要把『我的文件夾』備份到哪裡去?我設定讓它備份到『D:\Backup\』這個資料夾中。
如果你剛剛選擇了『備份 Outlook 信件』,那麼來源資料夾就會自動指向 Outlook 信件匣的地方,不用辛苦的找半天了,非常的貼心的設計。
再來設定一下你想要的備份方式。有四種可以選,一般選擇『差異性備份』即可。差異性備份第一次執行的時候會把所有的檔案備份到目標資料夾中;第二次執行時,就祇備份修改過或新增的檔案,這樣備份起來會快很多。
如果選擇備份為 7-Zip 檔,則檔案會被壓縮成一個 .7z 檔案,可以節省空間,但是就要花點時間進行壓縮。
都設定好的話,按下『套用』,把這個設定貯存下來。但是,先不要關閉,因為,我們還沒設定要在什麼時間備份資料。

用滑鼠切換到『備份時間』,選擇備份的時間間隔
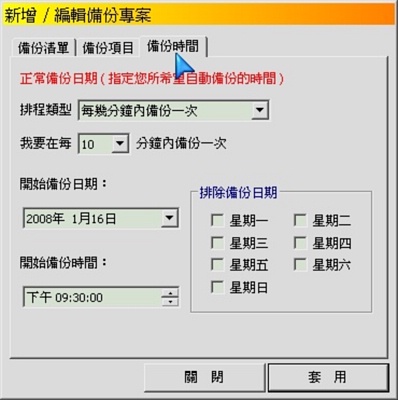
一般來說,我們設定一天備份一次就可以了,然後設定要從哪一天開始備份資料,要在每天的幾點備份。設定好按下套用,再按下關閉。
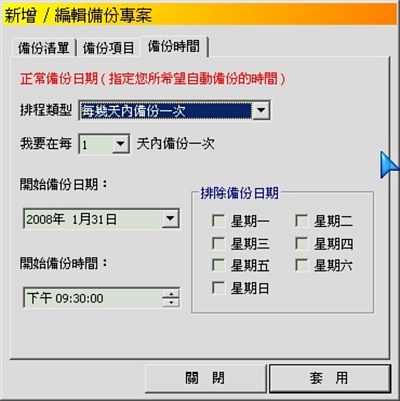
設定備份時間時,我建議設在你平常下班、睡覺的時間會比較好。比方我會設定 pm 6:00 備份我帶到學校的筆電,備份完就準備下班。然後在半夜三點備份我的桌上型電腦,備份完就去睡覺。
這樣子設定一方面是將一整天的資料貯存起來,以免整天都白作工。另一方面,設在下班前、睡覺前可以確定備份工作可以完整進行。
如果設在其他時間,可能你的 Word 檔案還開著、Excel 檔案還在做計算,結果這些開著的檔案會備份失敗 (出現檔案讀取錯誤、檔案被其他程式佔用之類的錯誤)。但是在下班、睡覺前,因為要關機了,所有程式都會關閉,這時備份程式才能將你的檔案備份完整。
上個步驟按下關閉後,就會回到備份清單畫面來。如果還要再備份其他資料夾,就再按一次『新增排程』,要不然就按『儲存變更』離開這個畫面。
讓我們再按一次『新增排程』,備份另一個資料夾吧!!
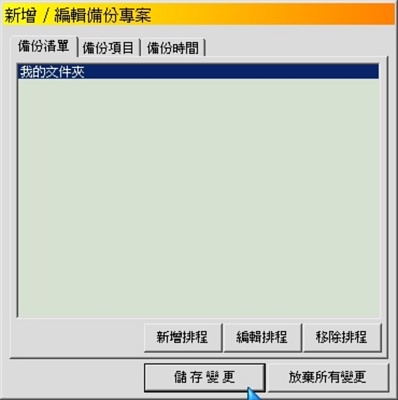
我們剛剛新增排程時,是從排程類型中選擇『備份我的文件夾』,讓程式自動幫我們填了一些資料。但如果,我現在想備份的資料不在預設的類型中怎麼辦?
沒關係,要備份不在預設類型中的資料夾,我們祇要點選『來源資料夾』後面的『…』,之後挑選想要備份的資料夾即可。
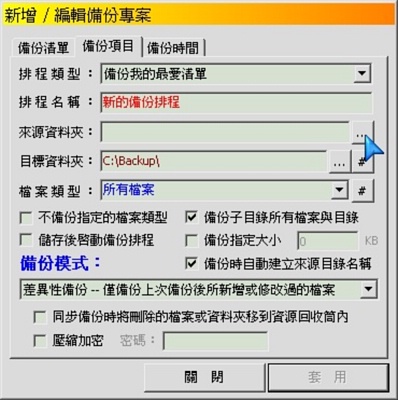
我設定要將『C:\cygwin\』這個資料夾備份到『E:\YukieBackup\』底下 (排程名稱懶的改嘍)。
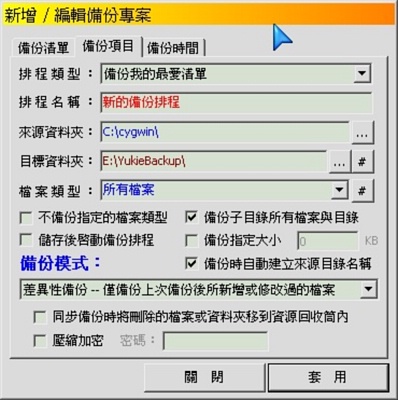
同樣的,設定要備份的時間為每天備份,按下套用,關閉。
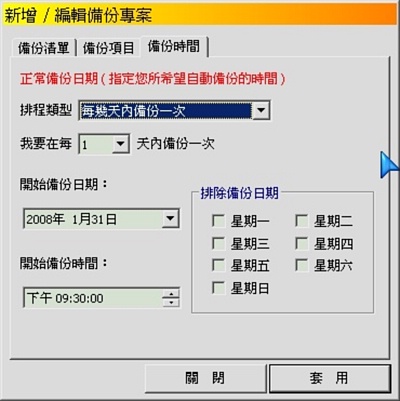
畫面回到備份清單,按下『儲存變更』
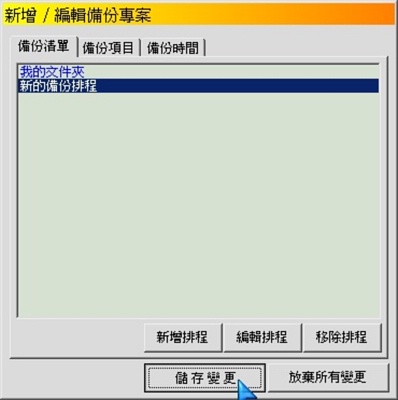
畫面就回到最初畫面。這時按下右上角的 [X] 關閉資料備份精靈,它就會跑到電腦右下角

資料備份精靈還在右下角待命,時間到了就會自動備份資料。在右下角的圖示上按兩下,它就又會出現在畫面之中了。
![]()
設定好之後,我們希望每次開機都會自動執行『資料備份精靈』。可以,按下工具列第四個按鈕,就會出現一個選單,選擇『Windows 啟動後自動執行』,日後一開機它就自動執行了,不用擔心忘了備份資料。

好,如果下午請病假,要提早下班,原本排定 pm 6:00 備份資料,現在希望提前到中午 12:00 備份資料怎麼辦?
沒關係,從畫面右下角叫出備份精靈,將兩個現有排程勾選起來,然後按下工具列的第一個按鈕

這時會出現一個對話框,詢問是否現在就要備份已勾選的排程,按下是,就開始備份了。
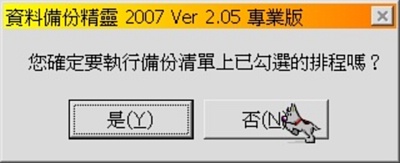
所以『資料備份精靈』可以設定在固定時間備份資料,也可以隨時備份,是一個很棒的備份軟體,大家要多多使用。
但是,要備份資料,就一定要準備兩顆硬碟 (或是大容量的 USB 隨身碟、外接式硬碟)。如果你祇有一個硬碟,不管是切割成 C、D、E、F……多少個磁區,一個磁區壞了,其他部份大概也就岌岌可危了,發揮不了備份的功效。
如果你不知道自己有幾顆硬碟,那麼就買個外接式硬碟,備份到外接式硬碟去吧!!用外接式硬碟還有個好處,就是火災、地震時抱著外接式硬碟就可以跑了。主機壞了就壞了,再買一台也不過兩萬元解決;但資料 (個人筆記、論文、生活相片……) 可是無價的,壞了就沒了。所以,該投資買外接式硬碟就不要省這筆錢。
ps:
因為備份是一個很重要的工作,所以一直以來,祇要看到 toget 及國外免費軟體網站上有介紹新的備份軟體,我就會試用一下,看看是否有適合介紹給大家的備份軟體。
幾年來試了幾百種不同的備份軟體,本來已經決定要介紹 Syncback 給老師們了,結果上個星期才忽然發現紅淚網寫的資料備份精靈,試用一下,非常方便,最適合一般人使用,馬上重寫教學。
謝謝您提供這麼好的軟體資訊 請問您 我使用備份軟體時 排好流程 並未啟動執行 按兩下他跑到電腦右下角既無法開啟視窗 也無法刪除 請問該怎麼辦 ? 網友Even
回覆刪除