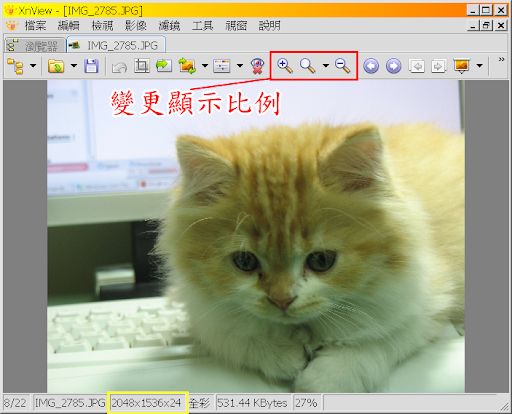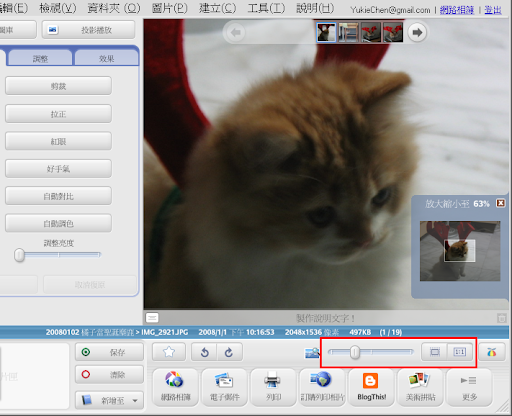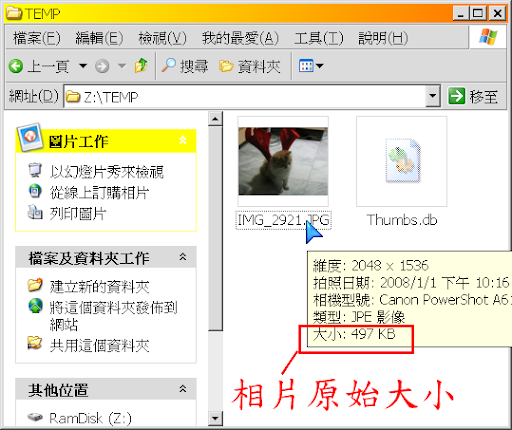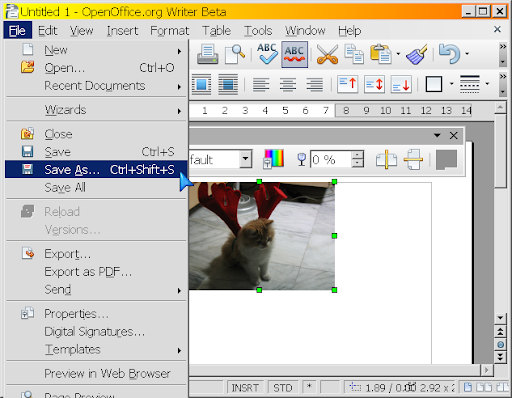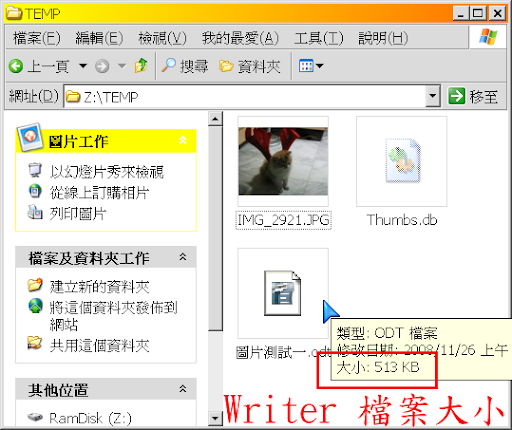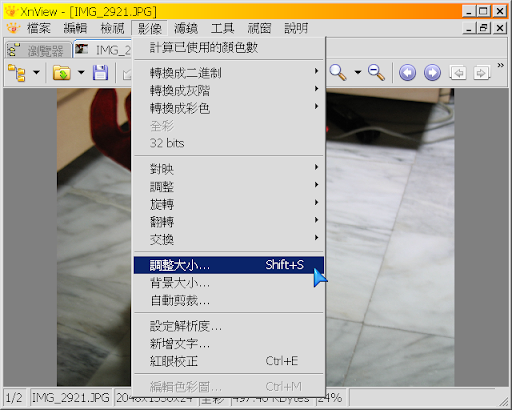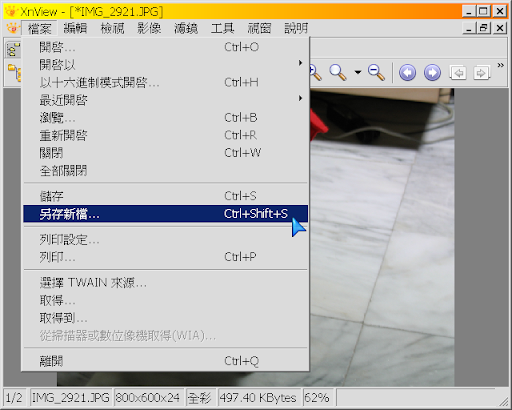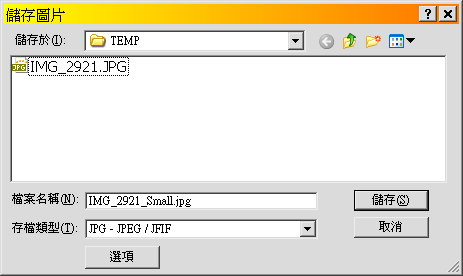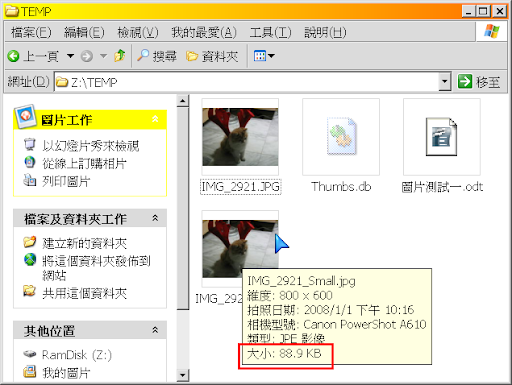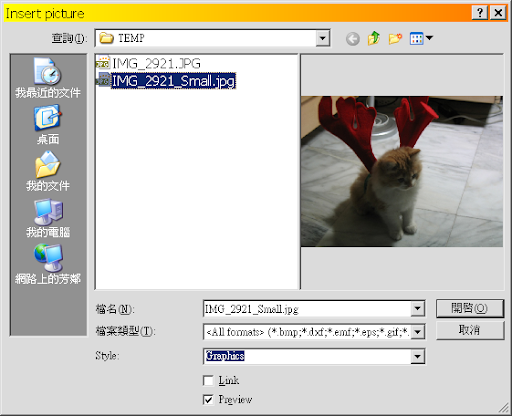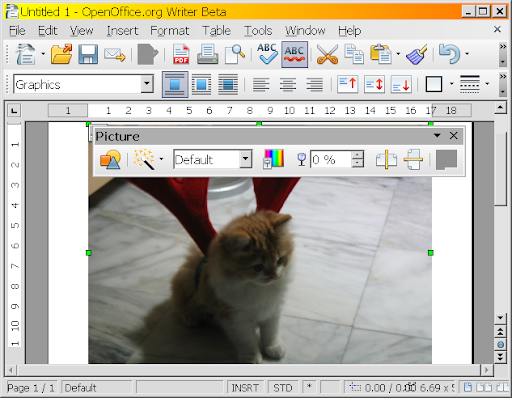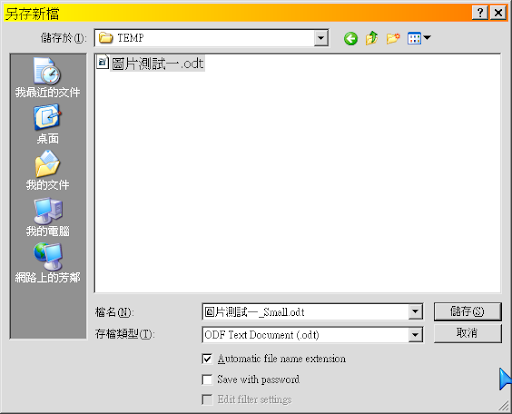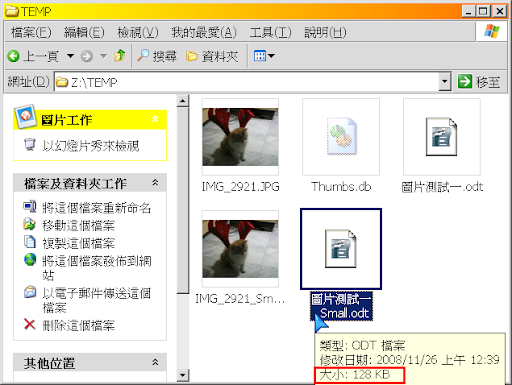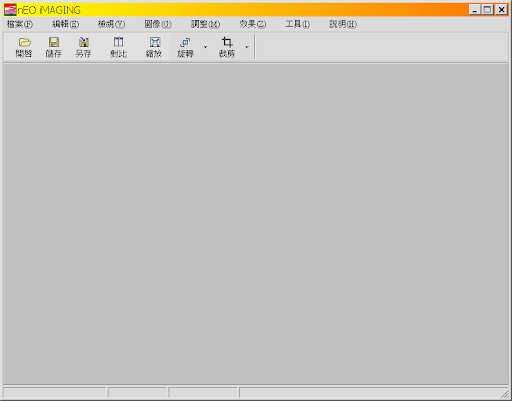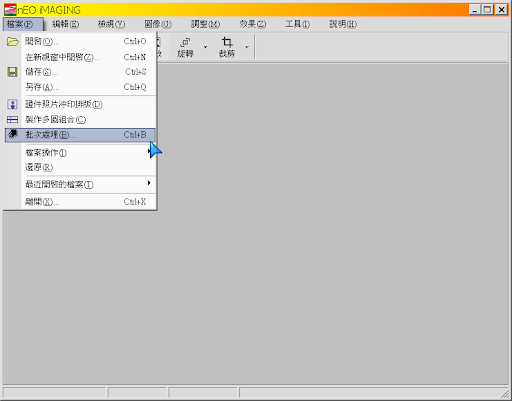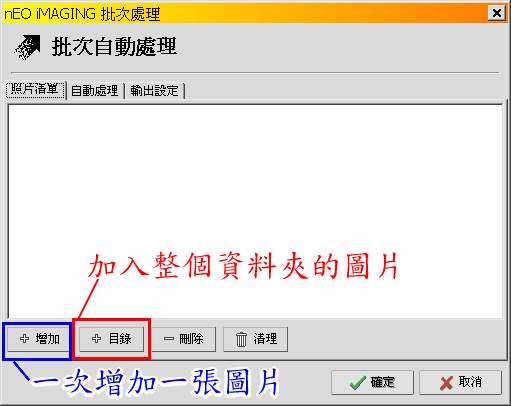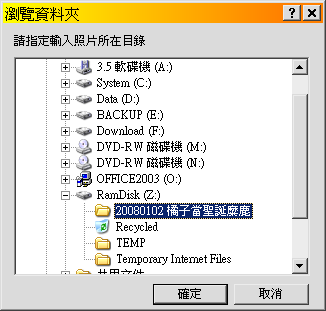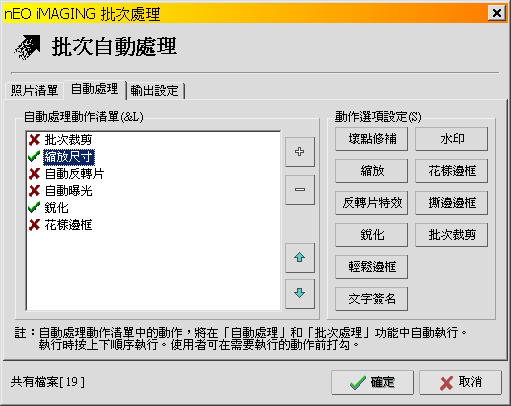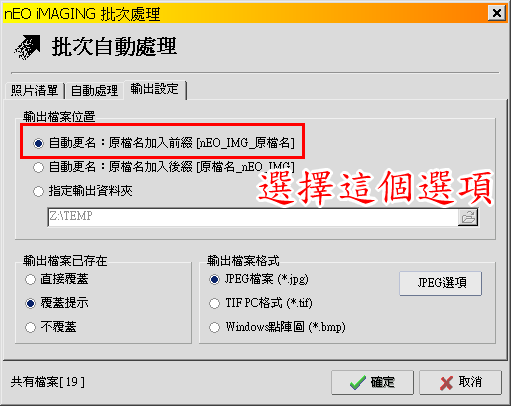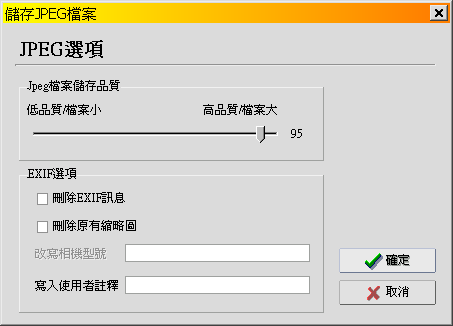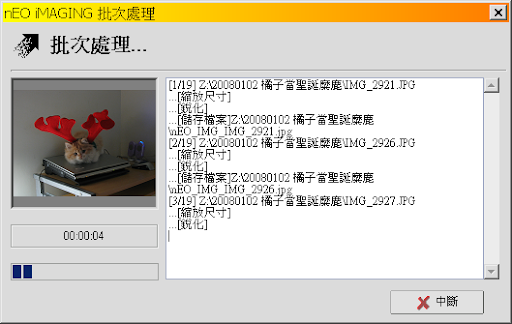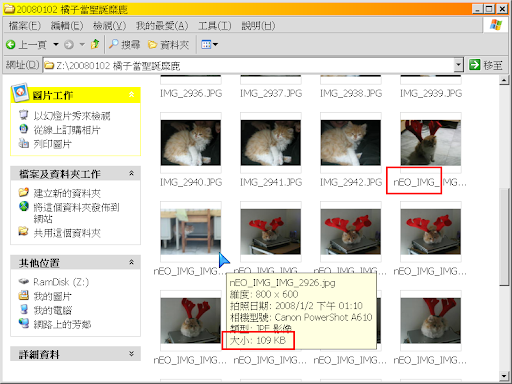我曾收過一個高大 300MB 大小的 Word 檔,裡面插入了一堆的相片,實際內容不到兩百個字,但是檔案就是大到幾乎無法開啟。
這是因為一開始插入的圖片容量很大,所以後來產生的 Word 檔也就跟著肥大。尤其現在的數位相機可達千萬畫素,隨便貼個幾張相片都能輕易造就這種肥大的 Word 檔案 (或 PowerPoint 檔) 。
『可是我都有在 Word 中將圖片縮小了啊!!』你有點不服氣。
ㄟ,那是因為縮小圖片的方式不正確,所以無法減少 Word 檔的容量。
那要怎麼樣才能真正的幫 Word 檔瘦身呢?我們先看看為什麼之前縮小圖片的方式不正確,再教大家怎麼樣正確的縮小圖片。
之前介紹 XnView 與 Picasa 時,不知道你有沒有注意到,這類看圖程式都可以在看圖時用不同的放大倍率來觀看圖片。
改變畫面的顯示比例
在 XnView,要將圖片用不同的放大倍率來觀看,使用的是工具列上的放大鏡功能。
在單張瀏覽時,利用放大鏡可以將圖片放大觀看:
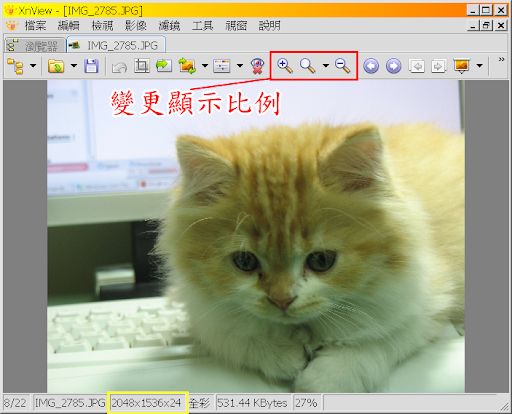
在 Picasa,用的是在右下角的拉桿。拉動橫桿,就可以把圖片以不同的放大倍率顯示出來:

你可以先任意改變顯示的比例,並注意一下黃色線框住的部份 (圖片的真正尺寸) 是否有改變?
比方說,原本顯示出橘子的全身照,現在祇要牠的大頭照:
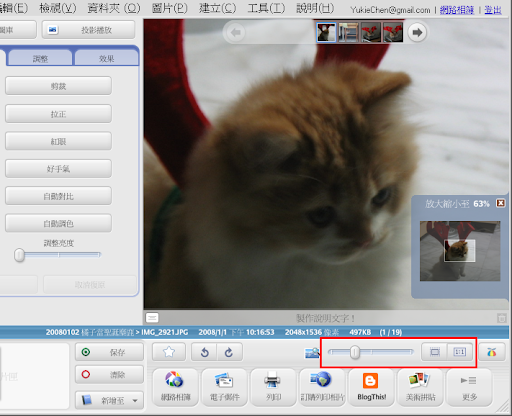
你可以發現,顯示在畫面上圖片被放大了,不過,不論以任何的放大比例來顯示圖片,圖片真實的大小並不會受到影響。
這道理就像你拿著放大鏡去看螞蟻,與拿著不拿放大鏡看同一隻螞蟻,你看到的影像大小有很大的差別,但是真實的螞蟻並不受到影響,並不會因為你用放大鏡看牠,牠就跟著變大隻,並不會。
改變顯示比例不影響檔案大小
所以當你將圖片的顯示比例放大、縮小時,圖片本身還是維持著 2048*1536 像素大小,並不因為顯示比例的改變而使圖片真實尺寸受到改變。這個道理不論是在 XnView、Picasa 或是在 Word、PowerPoint,甚至是 OpenOffice.org Writer、Impress 之中都同樣適用。因為你改變的是放大鏡的倍率,而不是圖片本身。
做個實驗好了。
橘子這張扮聖誕麋鹿的相片大小是 497KB
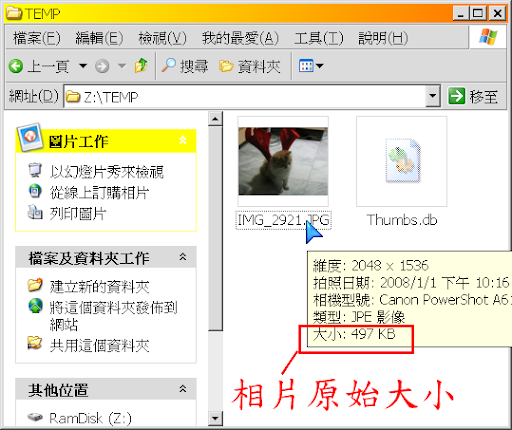
我將這張相片插入 OpenOffice.org Writer 之中 (Writer 是一套與 Word 功能相似的程式),並在 Writer 之中,拉動圖片邊邊的六個綠點,將圖片顯示比例縮小:

檔案存檔
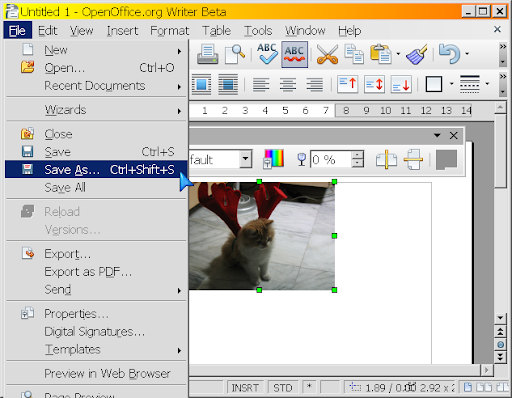
結果你會發現,存檔後的這個 ODT 檔案 (Writer 的檔案),它的大小與原本的相片差不多,但是比原本的相片要大一些:
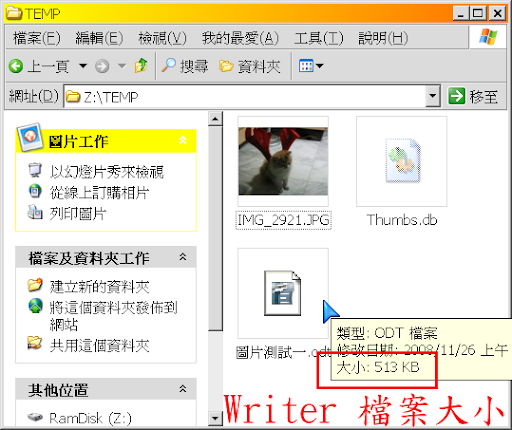
為什麼會與原本的相片檔案大小差不多呢?因為相片插入這個 ODT 檔案中,所以在這個 ODT 檔案裡面存有一張一模一樣的相片。而且我們知道,改變顯示比例並不會影響原本的圖片大小,所以這個 ODT 檔案中的相片容量就是 497KB。
在存檔時,除了將相片存到 ODT 檔案中之外, Writer 又寫了一些資料到 ODT 檔案裡面,造成最後的 ODT 檔除了有原本的相片 (497KB) 之外,又多了一些額外的資料,所以會比原本相片的容量再多一些。
當你插入的圖片解析度越高,最後的檔案大小就會越大。如果你一次不祇插入一張相片,那麼最後的檔案可能會大的十分誇張。
那怎麼辦呢?其實很簡單,既然改變顯示比例無法改變圖片大小,那麼我們就直接去修改圖片的尺寸大小。
利用 XnView 修改圖片大小
XnView 提供了將圖片改小的功能 (Picasa 我找不到這功能),我們利用這功能來修改圖片實際尺寸,將圖片改小。打開『影像 ==> 調整大小……』
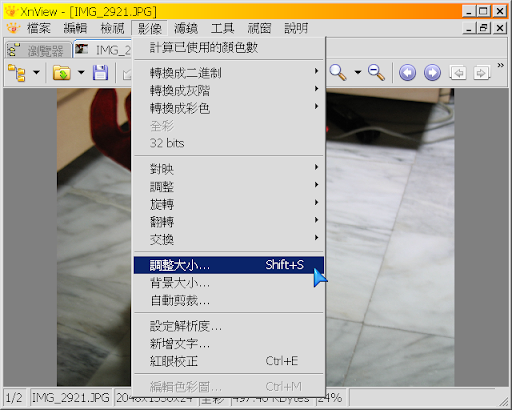
接著就會出現一個畫面,問你要將圖片縮小為多大尺寸

我個人的經驗是,改成 800*600 大小,圖片列印出來的品質就已經很不錯,所以輸入 800*600 就可以了。大於 800*600 我的眼睛無法分辨有什麼差別,所以 800*600 就好。
圖片縮小後,記得另存新檔,以免將原本的相片毀掉
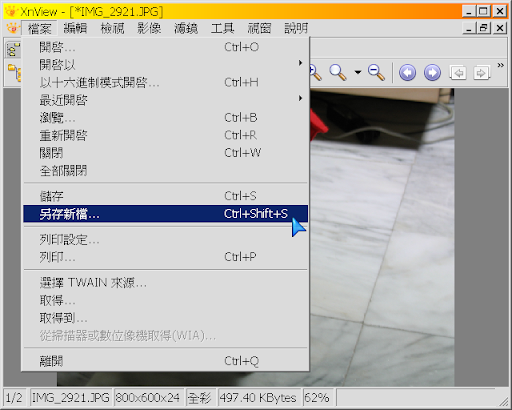
這個新檔案,姑且取名為 _Small 吧
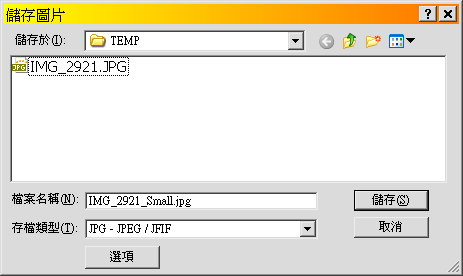
調整尺寸大小為 800*600 後,檔案大小為 88.9KB
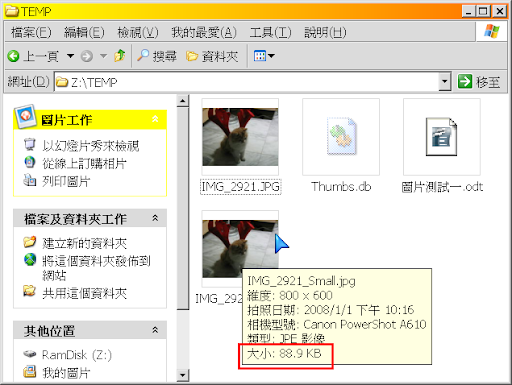
在 OpenOffice.org 之中插入這個縮小版
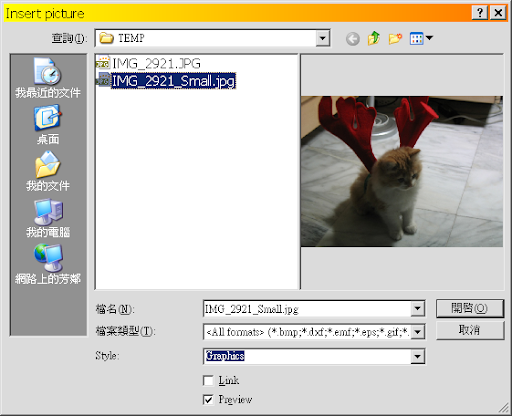
畫面上看不出有任何差別吧?
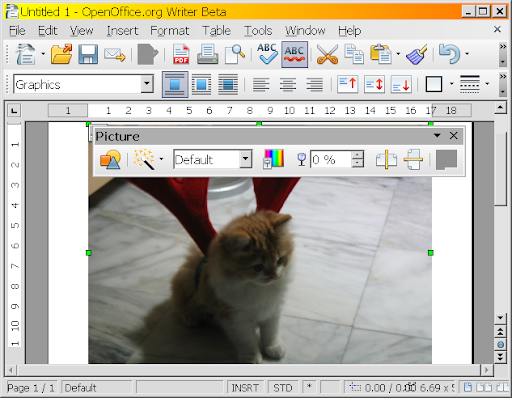
貯存檔案,一樣叫它 _Small 吧:
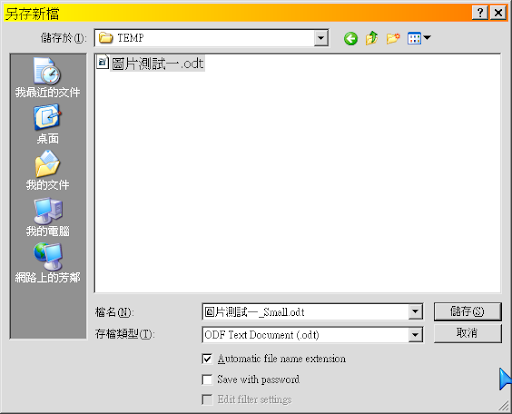
檔案大小祇有 128KB,真的有效縮小了:
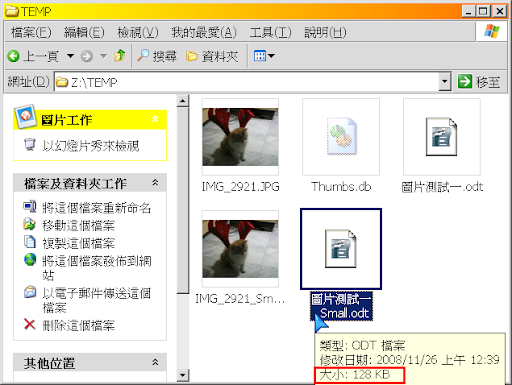
經由上述的實驗,我們確定,光是改變顯示比例是不會影響檔案大小的。要改變檔案大小,必須從圖片本身下手。
但是問題來了,我如果有一堆相片要改變大小,那怎麼辦呢?
剛剛利用 XnView 一次祇能修改一張相片的大小,如果要改的相片有一、兩百張(前面提到的 300MB 大小的 Word 檔,裡面就放了幾百張相片),那實在是累死人了(註一)。
沒關係,我們有光影魔術手這套軟體可以幫我們做批次處理。
利用光影魔術手批次處理檔案
- 批次處理:就是一次處理一整批的資料,比方說一次把兩百張圖片都修改為 800*600 的大小。
利用光影魔術手的批次處理功能,我們可以讓它自動幫我們做好事情,不用一張一張慢慢縮小,這可就省事多了。
讓我們打開光影魔術手吧,可以看到它其實有許多方便的功能,可以將圖片旋轉、剪裁……
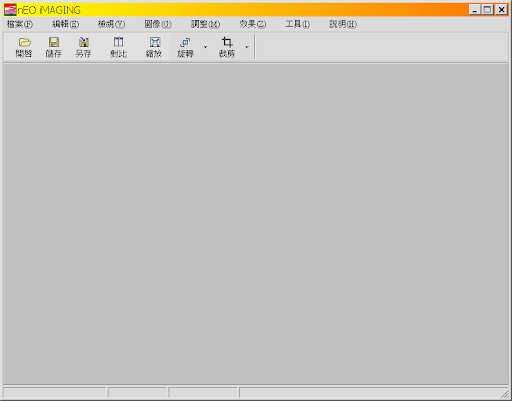
不過,我們現在比較想要知道的是它的批次處理功能。打開『檔案 ==> 批次處理……』
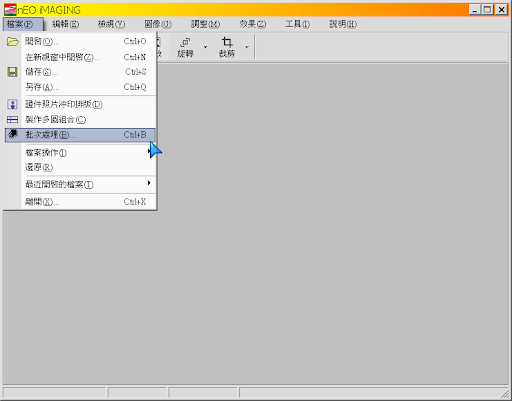
出現一個批次處理的畫面,在這邊可以將要處理的圖片加進來。如果一整個資料夾的圖片都要處理的話,就選擇『目錄』
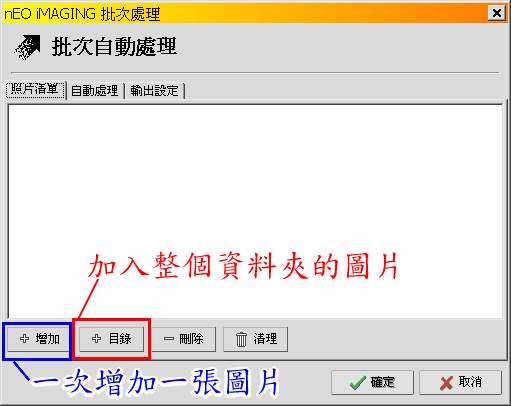
選擇想要進行處理的資料夾
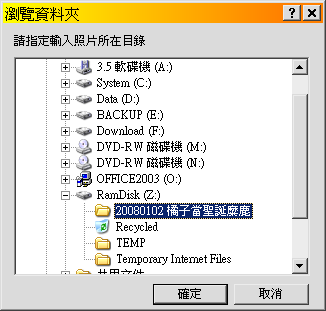
OK,整個資料夾的圖片都被加入了

然後我們要告訴光影魔術手,要對這些相片做些什麼事。我設定要對些相片做縮放尺寸的工作,而且,縮放完後還要做銳化動作,以免圖片縮小後有點糊糊的
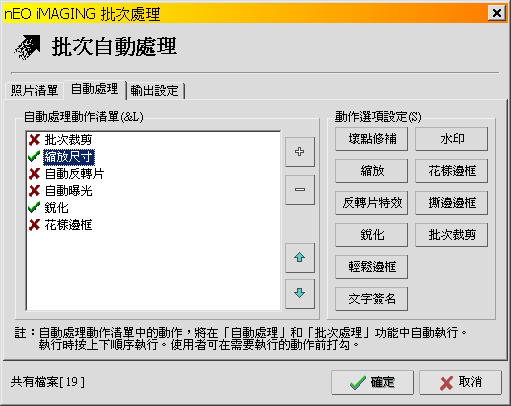
按下上圖右方的『縮放』,可以進一步設定要將圖片縮小為什麼尺寸。我設定圖片較長的那一邊,要縮為 800px (另一邊程式會自動處理)

然後記得選擇『輸出設定』,否則縮小後的圖片如果將原有的相片給覆蓋掉,那可是一個大災難。
我設定圖片縮小後,要在原本的檔案名稱前面加上 nEO_IMG_ 的字樣,這樣就不會覆蓋到原本的檔案了。而且,採用前綴的話,所有縮小後的圖片都會排列在一起,比較容易尋找這些縮小版圖片:
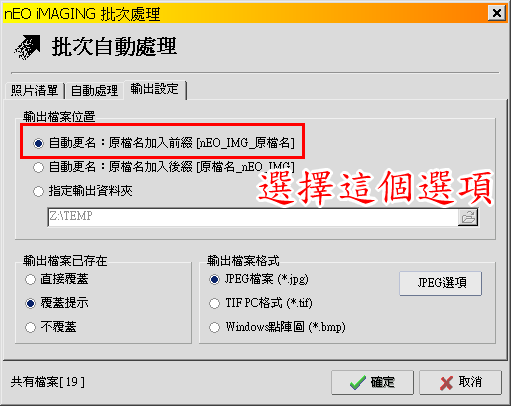
再設定一下輸出的 JPG 檔案畫面品質,我習慣設高品質畫面:
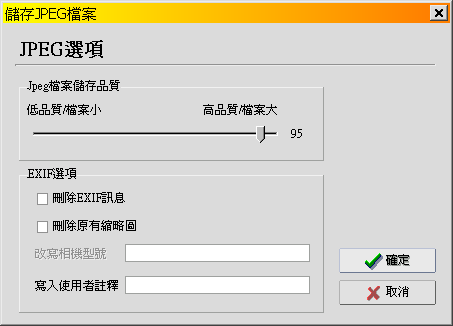
開始進行縮圖
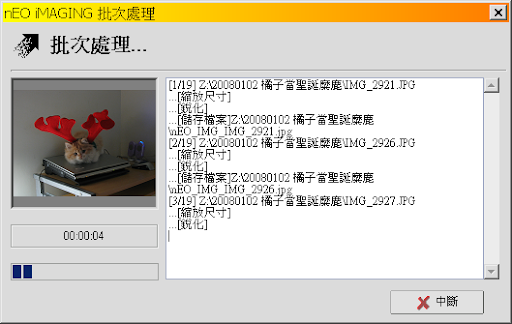
批次處理完成後,所有以 nEO_Img_ 開頭的檔案都放在一起,方便我們使用。因為每個檔案的大小都縮小了,這些圖片插入 OpenOffice.org Writer 或是 Word 之中,都不必擔心沒辦法用 Email 寄給別人嘍:
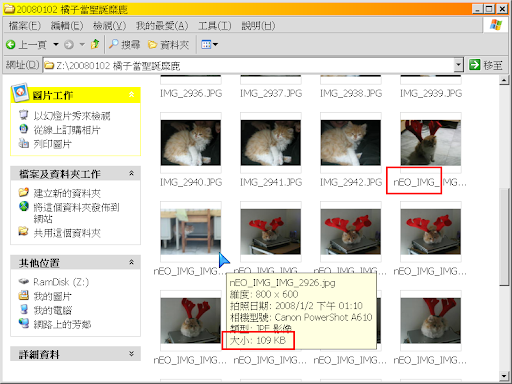
附註:
- 其實 XnView 也可以做批次處理,不過沒有光影魔術手方便。
- 下載光影魔術手
Technorati : freeware, 免費軟體, 批次處理