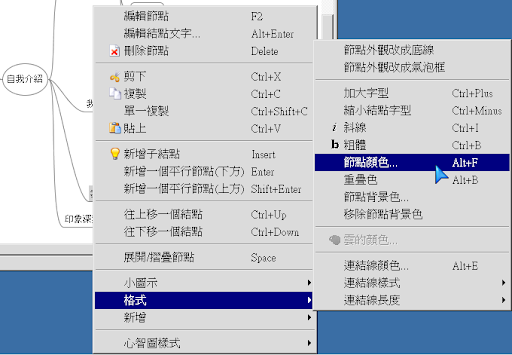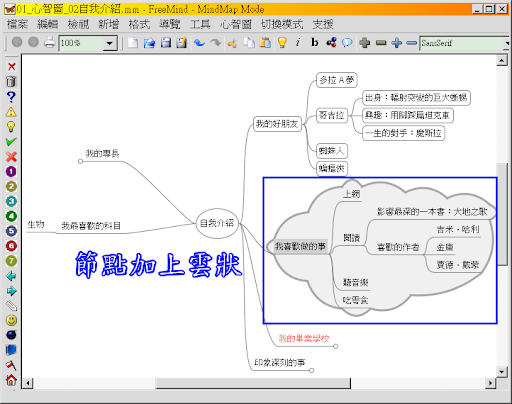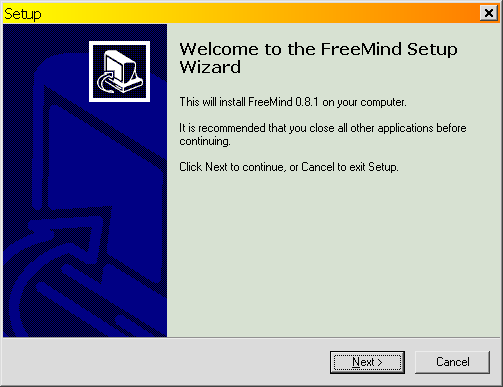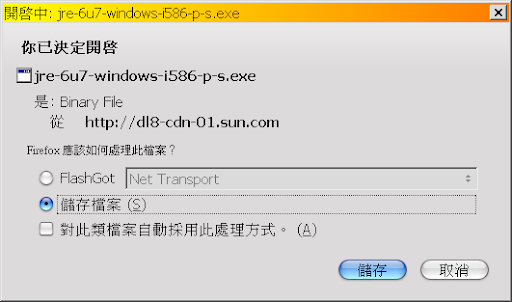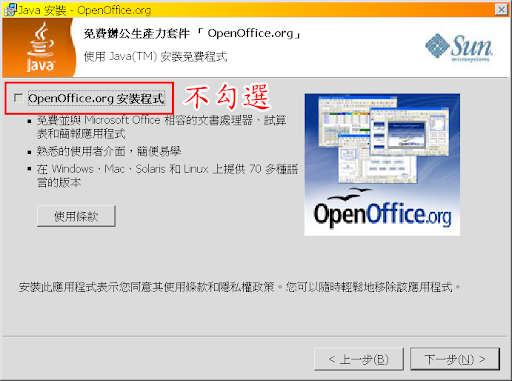09.26 在至善國中開了一整天的資訊組長會議,在會議上聽說教育部正在延請各縣市,依據資訊教育能力指標編寫資訊教育的教材。
在之前,教育部祇訂有資訊教育的一些能力指標,但是要如何達成這些指標,並沒有比較明確的規定。甚至,每個年段要達成哪些目標也沒有相關的規範,所以,在上資訊課程的時候,會發現來自不同畢業學校的學生,所表現出來的資訊能力有極大的差異。
有些學校可能是為學生買一本電腦課本,然後依著電腦課本的內容逐一教學。他們選用的電腦課本多半是『快快樂樂學 Word2007』、『我也會 PhotoImpact11』之類的內容,然後就一整學期,或是一整學年教學生使用 Word、PhotoImpact。
問題是,這個,不是『資訊教育』,這個,叫做『操作訓練』。
每次書商拿這類的樣書給我,希望我做為下個年度選用課本的參考,我都很不客氣的跟他們說:『不好意思,可不可以告訴我,這一本書的價值在哪邊?我幫學生買了一本 Word2007 的操作手冊,然後教一整年的 Word,對學生到底有什麼用處?有多少人需要用到目錄、索引的功能?如果我幫學生買了這一本書,卻不上這些內容,那是不是浪費學生的錢?所以你們的書,我實在買不下手。』
然而,並不是每位電腦教師的想法都與我相同,所以從各個小學畢業來到我們學校的學生就會有非常不同的資訊能力。
現在,教育部開始將資訊能力指標進一步修訂為『分段能力指標』,規定每個年級必需達成某些能力指標,這在某方面來說是件好事,因為學生的能力可以有比較一致的標準;當然,在另一方面這就形成了一種箝制了。
依我自己的看法,這次教育部的分段能力指標可以讓資訊教師思考如何讓資訊課程走出『技術訓練』的階段,開始走向真正的資訊教育。 但是,仔細看教育部的分段能力指標規畫,卻讓我感覺『不切實際』。
比方說七年級的分段能力指標,要讓學生學習程式語言、資料庫、利用軟體製作圖表……。短短的一年之內,要在課程之中塞入這麼多內容,學生能真正學習多少,實在讓人很懷疑啊!
每年教育處都會開設一些程式語言的研習,許多資訊組長參加研習,研習結束後還記得多少內容?許多資訊組長整天與電腦為伍,也用不著撰寫程式語言,那麼,學生是否有學習程式語言的需求?
當然,能讓學生學習多一點的內容是不錯,但是這樣東塞一些、西擠一點,課程內容表面上看起來很豐富,但是因為授課時間是固定的,因此內容一多,每個單元的就不深入、點到為止,之後船過水無痕,什麼也沒留下來。
我倒寧可選定幾個主題,讓學生多花一些時間浸淫於其中,讓學生藉由不斷的複習與操作,讓學生將學習內容從短期記憶區移轉至長期記憶區 (所以我現在編自己的資訊教材時,就花很多時間在心智圖上)。
所以我看到教育部現在的嘗試,一方面覺得還不錯,可以讓資訊課不再是滑鼠點點點的操作訓練;但另一方面,我也很想對制定這些分段能力指標的人說:『可不可以請你們好好思考一下,什麼才是真正重要的內容?不要理想過了頭,卻完全不切實際好嗎?!』