Excel 的主要功能是進行計算,小自簡單的加減乘除,大至多重計算均可勝任。
平常常見老師們利用 Excel 計算成績,但除此之外似乎較少見到老師應用 Excel。其實在算成績之外,老師們算學生的便當費用、補充教材印刷費用等工作若改用 Excel 進行,可以大大簡化整個過程。
比方說,本週有 35 位同學訂便當,每個便當 55 元;國文補充教材印刷費 10 元/人,扣掉資源班同學,有 32 個同學需繳國文補充教材費;數學補充教材印刷費 12 元/人,34 個同學需繳費;英文補充教材 11 元/人,33 位同學需繳費。
用計算機按的話,上述計算必須按 35*55*5(天) + 10*32 + 12*34 + 11*33 = 10716(元),一個不小心按錯,就要整個重來;有時候是按完後發現當中有幾個數字弄錯了,國文教材應該是 12 元,英文教材才是 10 元,遇到這種狀況還是得整個重來。
但是,如果用 Excel 進行計算,我們祇需將輸入的那一格資料更新就資料更正完成,檔案存下來還可以下週繼續使用,可以節省許多額外的氣力。所以我平常就開著 Excel 在旁邊,有需要計算時就用它代替計算機。
也許有人會說:『用 Excel 做這麼簡單的計算,真是大材小用!』嗯,啊程式都買了,也灌進電腦裡面了,不用白不用啊!:P 既然都買了,就是要儘量使用啊!所以計算成績也好,計算學生要繳交的費用也好,都用 Excel 來計算吧!:)
Excel 座標定位
Excel 由許多格子所組成,每一個格子都以『英文-數字』進行座標定位。X 軸以英文表示,由左至右依照 A、B、C 的順序排列;Y 軸以數字表示,由上至下依照 1、2、3、4 的順序排列。因此最左上方的格子是 A1,A1 的右手邊是 B1,A1 的下方是 A2,依此類推。

圖、Excel 的格子以『英文-數字』進行定位
滑鼠點到格子上就可以開始輸入資料,如果沒有特別指定,則輸入的資料就直接呈現;若一開始先輸入 = (等於) 符號,則開始進行計算。
比方說,輸入 35*32,那麼在格子內呈現的就是 35*32 這 5 個字;如果輸入的是 =35*32,那麼格子內呈現的是計算結果: 1120。

圖、輸入等於 (=) 符號才能進行計算
資料的計算不限於數字的計算,也可以格子與格子之間做計算,比方說要讓 A1 這一格資料與 C1 這一格資料相乘,就祇需要輸入 =A1 * C1 即可 (別忘了一開始的 = 符號)。如果在 B1 這一格寫『=A1』,因為沒有使用其他運算符號,所以不做計算直接以 A1 的資料填入 B1。
參考座標改變的方式
因為 Excel 的功能是進行計算,在計算時我們常將格子內的資料資料複製至其他地方繼續進行計算。但是複製過去後參考的座標點也許需要跟著改變,為了節省我們的時間,Excel 會自動的變更參考點。
我們把格子內的資料往橫向複製時,定位座標『英文-數字』中的英文部份 (X 軸) 會改變;往縱向複製時,數字部份 (Y 軸) 會改變。如果希望複製的時候不要自動改變,就要加 $ 號。
$符號的意義:不改變
- 『英文-數字』:複製時 X 軸英文部份與 Y 軸數字部份都會改變
- 『$英文-數字』:不改變 X 軸英文部份,但會改變 Y 軸數字部份
- 『英文-$數字』:改變英文部份,但不改變數字部份
- 『$英文-$數字』:英文 & 數字部份都不會改變
例如我們在 A1 這一格中填入 5100,在 D1 這一格填入 =A1,則 D1 也會顯示 5100。接著我們把 D1 這一格分別往橫向、縱向複製,結果發現複製後的結果都是 0,為什麼會這樣呢?
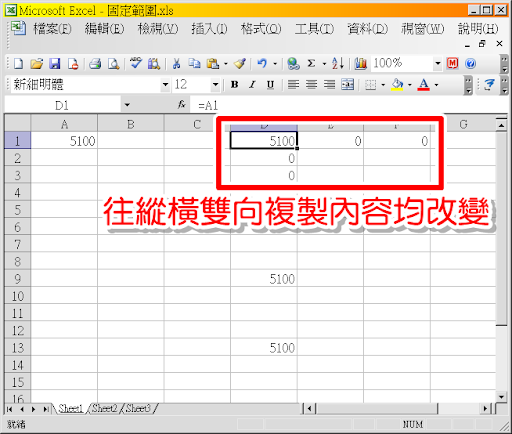
圖、無特別指定時『英文-數字』均會變動
原因是這樣子的:我們在 D1 這一格填的是 =A1,所以複製時 X 軸、Y 軸的『英文-數字』都可以改變。往橫向複製到 E1、F1 這兩格時,內容分別變為 =B1、=C1 (英文部份變了),因為 B1、C1 都沒有資料,因此 E1、F1 都顯示為 0。
縱向複製時,D2、D3 的內容分別是 =A2、 =A3 (數字部份變了),而 A2、A3 都是空格無資料,因此 D2、D3 對應到 A2、A3 時也祇能得到 0。
現在我們把 D5 這一格填入 =$A1,要求英文部份不改變,則往橫向複製至 E5、F5 時,這兩格的內容仍然為 =$A1,可以得到 5100 這個數值;縱向複製時,D6、D7 的內容分別是 =A2、 =A3 (數字部份變了),得到 0 的答案。
阿剛 補充:
要在 Excel 輸入 $ 符號不用辛苦的按 Shift-4,祇要輸完格子的座標後,按 F4 就可以自動切換了。
比方說格子內的資料本來是 =A1,按一次 F4 變成 =$A$1;按第二次 F4 之後變成 =A$1;按第三次 F4 鍵變成 =$A1。再按一次 F4 鍵就恢復 =A1。

圖、『$英文-數字』不改變 X 軸英文部份
再來我們把 D9 這一格填入 =A$1,要求數字部份不改變,則往橫向複製至 E9、F9 時,這兩格的內容分別變為 =B$1、=C$1 (英文部份變了),得到 0;縱向複製時,D10、D11 的內容分別是 =A$1、 =A$1 (數字部份不變),得到 5100。

圖、『英文-$數字』改變英文部份,但不改變數字部份
最後我們把 D13 這一格填入 =$A$1,要求英文、數字部份均不改變,則往橫向複製至 E13、F13 時,這兩格的內容均為 =$A$1 (英文部份不變),得到 5100;縱向複製時,D14、D15 的內容也都是 =$A$1 (數字部份不變),得到 5100。

圖、『$英文-$數字』:英文 & 數字部份都不會改變
$ 符號的應用:用加權數計算成績
我們計算學生成績時,有時候會將每週上課時數做為加權,讓上課節數多的科目得到比較高的權重。比方說臺中市進階資訊能力檢測的題目之一:
以「加權計分」方式計算「平時成績」:加權數標示於每計分單項名稱下方(紅色區塊),「平時成績」計算公式為「平時成績 =(作業一 × 作業一加權數+ 作業二 × 作業二加權數)÷(加權數總和);並且,在更動加權數時,系統會即時自動依照加權數計算平時成績。
這時候我們祇要將加權數列於一行,成績乘加權數時,利用 $ 符號把加權數所在的那一格固定住,將公式複製至其他格子時就不會把加權數給改掉到了。

圖、利用 $ 指定加權數的座標
在上圖中,我們將趙中華的平時成績設定為 =(E4*$E$3+F4*$F$3)/($E$3+$F$3) ,利用 $ 將加權數所在的格子固定住。接著我們將趙中華的平時成績複製到林台生的成績格,公式變為 =(E5*$E$3+F5*$F$3)/($E$3+$F$3) ,仍然正確的指向加權數所在的位置,這樣林台生的成績也 OK 了。
如果在上圖中忘了加上 $ 符號,那計算出來的成績就全都錯了,所以要指向某個固定位置時一定要記得加 $ 符號,切記!切記!
吳仁智主任跟我說他在教師研習教到這個部份時,都會請老師利用 $ 做個九九乘法表出來。
回覆刪除哇,好棒的點子喔!!:) 大家也可以試著做看看,利用 $ 的固定功能做九九乘法表,看看自己對 $ 符號是不是瞭解了!:)